Cómo Seleccionar Todo El Texto en Word Mac de Forma Rápida y Sencilla
Seleccionar todo el texto en Word Mac nunca ha sido más fácil. Si eres usuario de Mac y necesitas seleccionar todo el contenido de tu documento de Word, no te preocupes. Existe una forma rápida y sencilla de hacerlo. En este artículo te mostraremos cómo hacerlo en pocos pasos. ¡No te lo pierdas!
- Trucos para agilizar el manejo de documentos en Word Mac y mejorar el rendimiento de tu equipo
- Como Cambiar TAMAÑO de Texto en Mac | Como Usar un Mac
-
Los 25 mejores atajos de teclado en Mac (2022) | La GUÍA DEFINITIVA
- ¿Por qué es importante conocer cómo seleccionar todo el texto en Word Mac para el mantenimiento de tu PC?
- ¿Cuáles son los pasos para seleccionar todo el texto en Word Mac y cómo pueden ayudarte en tus tareas de mantenimiento de PC?
- ¿Existen atajos de teclado para seleccionar todo el texto en Word Mac que puedan hacerte más eficiente en el mantenimiento de tu PC?
- ¿Qué otras funciones útiles de Word Mac deberías conocer para mejorar el mantenimiento de tu PC?
- ¿Cómo puedes personalizar las herramientas de Word Mac para que se adapten mejor a tus necesidades de mantenimiento de PC?
- ¿Qué otros programas o aplicaciones pueden ser útiles para el mantenimiento de tu PC además de Word Mac, y cómo se relacionan con la selección de texto?
- Resumen
- ¡Comparte y Comenta!
Trucos para agilizar el manejo de documentos en Word Mac y mejorar el rendimiento de tu equipo
Para agilizar el manejo de documentos en Word Mac y mejorar el rendimiento de tu equipo, puedes seguir los siguientes trucos:
1. Usa atajos de teclado: Los atajos de teclado son una forma rápida y eficiente de realizar tareas comunes en Word Mac. Por ejemplo, para guardar un documento puedes usar ⌘ + S, para copiar y pegar texto puedes usar ⌘ + C y ⌘ + V, respectivamente.
2. Desactiva la corrección automática: La corrección automática puede ralentizar el rendimiento de Word Mac. Para desactivarla, ve a Preferencias de Word, selecciona Ortografía y gramática, y desmarca las opciones que no necesites.
3. Usa plantillas predefinidas: Si tienes que crear muchos documentos con el mismo formato, puedes usar plantillas predefinidas para ahorrar tiempo. Word Mac viene con varias plantillas que puedes personalizar según tus necesidades.
4. Usa estilos para formato: Los estilos de formato son una forma rápida y fácil de aplicar formato a diferentes partes de un documento. Puedes crear tus propios estilos o usar los predefinidos.
 Cuál Es La Tecla De Opción En Una Mac.
Cuál Es La Tecla De Opción En Una Mac.5. Limpia el caché: Word Mac guarda archivos temporales y cachés que pueden acumularse y ralentizar el rendimiento del programa. Puedes limpiarlos manualmente o usar una herramienta de limpieza de caché.
Siguiendo estos trucos, podrás agilizar el manejo de documentos en Word Mac y mejorar el rendimiento de tu equipo.
Como Cambiar TAMAÑO de Texto en Mac | Como Usar un Mac
Los 25 mejores atajos de teclado en Mac (2022) | La GUÍA DEFINITIVA
¿Por qué es importante conocer cómo seleccionar todo el texto en Word Mac para el mantenimiento de tu PC?
Es importante conocer cómo seleccionar todo el texto en Word Mac para el mantenimiento de tu PC porque te permite realizar muchas acciones de manera más eficiente. Por ejemplo, si necesitas actualizar o cambiar el formato de todo un documento, seleccionar todo el texto te permitirá hacerlo de una sola vez en lugar de tener que hacerlo por secciones. Además, al seleccionar todo el texto, también puedes realizar operaciones como copiar, pegar o eliminar rápidamente.
Algunas razones por las que deberías aprender cómo seleccionar todo el texto en Word Mac son:
- Te ahorrará tiempo y esfuerzo en el mantenimiento de tus documentos.
- Podrás realizar cambios de formato de manera rápida y sencilla.
- Podrás copiar, pegar o eliminar grandes cantidades de texto con facilidad.
En resumen, saber cómo seleccionar todo el texto en Word Mac es una habilidad valiosa para cualquier persona que trabaje con documentos en su PC.
¿Cuáles son los pasos para seleccionar todo el texto en Word Mac y cómo pueden ayudarte en tus tareas de mantenimiento de PC?
Para seleccionar todo el texto en Word Mac, se pueden seguir los siguientes pasos:
Mira También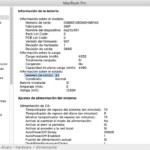 Cuánto Tarda en Agotarse la Batería de una MacBook Pro.
Cuánto Tarda en Agotarse la Batería de una MacBook Pro.1. Hacer clic en cualquier lugar dentro del documento de Word.
2. Presionar las teclas "cmd" + "A" en el teclado.
3. Todo el texto dentro del documento será resaltado y seleccionado.
La capacidad de seleccionar todo el texto en un documento de Word puede ser útil en varias tareas de mantenimiento de PC. Por ejemplo, si necesitas copiar y pegar todo el contenido del documento a otro archivo, seleccionar todo el texto es una forma rápida y eficiente de hacerlo. También puede ser útil para hacer cambios masivos en el formato del texto, como cambiar el tamaño de fuente o el estilo de letra en todas las partes del documento.
Además, seleccionar todo el texto también puede ser útil para verificar la ortografía y la gramática en todo el documento de una sola vez, lo que ayuda a mantener el documento libre de errores y fácil de leer.
En resumen, seleccionar todo el texto en Word Mac es una herramienta útil en varias tareas de mantenimiento de PC, especialmente cuando se trata de copiar y pegar contenido o hacer cambios masivos en el formato del texto.
Mira También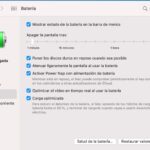 Los Ciclos De Carga De Una Mac: Aprende Cómo Funcionan!
Los Ciclos De Carga De Una Mac: Aprende Cómo Funcionan! ¿Existen atajos de teclado para seleccionar todo el texto en Word Mac que puedan hacerte más eficiente en el mantenimiento de tu PC?
Sí, en Word Mac existen atajos de teclado para seleccionar todo el texto. Para seleccionar todo el texto en un documento, puedes presionar las teclas Cmd + A. También puedes utilizar el ratón para seleccionar todo el texto haciendo clic en la esquina superior izquierda del documento.
Además, existen otros atajos de teclado que pueden hacerte más eficiente en el uso de Word Mac. Por ejemplo, para copiar texto puedes usar las teclas Cmd + C, y para pegar el texto copiado puedes usar las teclas Cmd + V. También puedes deshacer una acción utilizando las teclas Cmd + Z.
Para acceder rápidamente a diferentes funciones de Word, también puedes utilizar las teclas de función. Por ejemplo, si quieres abrir el menú de formato, puedes presionar la tecla F12. Para guardar un documento, puedes presionar la tecla F2.
En general, conocer los atajos de teclado puede ahorrarte tiempo y hacerte más eficiente en el mantenimiento de tu PC. Es recomendable aprender los atajos de teclado más comunes para realizar tareas comunes de manera más rápida y eficiente.
¿Qué otras funciones útiles de Word Mac deberías conocer para mejorar el mantenimiento de tu PC?
Como experto en Mantenimiento de PC, es importante conocer algunas funciones útiles de Word Mac para mejorar la gestión de documentos y la comunicación con los clientes o compañeros de trabajo. Algunas de estas funciones son:
1. Guardar como PDF: Esta función permite guardar un documento en formato PDF, lo que facilita su envío y visualización en diferentes dispositivos. Para hacerlo, solo tienes que seleccionar "Archivo" y luego "Guardar como PDF".
Mira También Consejos Para Acceder a una Mac sin Conocer la Contraseña.
Consejos Para Acceder a una Mac sin Conocer la Contraseña.2. Plantillas: Las plantillas son documentos pre-diseñados que te permiten ahorrar tiempo y esfuerzo al crear nuevos documentos. Word Mac ofrece una amplia variedad de plantillas para diferentes propósitos, desde facturas hasta currículums.
3. Comentarios: Los comentarios son una forma efectiva de comunicarse con otros usuarios del documento sin tener que enviar correos electrónicos o mensajes separados. Para agregar un comentario, selecciona el texto o la sección correspondiente y haz clic en "Insertar comentario".
4. Autocorrección: La función de autocorrección es útil para corregir errores ortográficos y gramaticales mientras escribes. Puedes personalizarla para adaptarla a tus necesidades y configurarla para que corrija automáticamente ciertos errores comunes.
5. Control de cambios: El control de cambios es una función que te permite hacer seguimiento a las modificaciones realizadas en un documento. Puedes activarlo seleccionando "Revisión" y luego "Control de cambios".
En resumen, conocer estas funciones de Word Mac puede ayudarte a mejorar la calidad de tus documentos y agilizar tu trabajo en el mantenimiento de PC.
¿Cómo puedes personalizar las herramientas de Word Mac para que se adapten mejor a tus necesidades de mantenimiento de PC?
En realidad, Word Mac no tiene herramientas específicas para el mantenimiento de PC. Sin embargo, puedes personalizar algunas funciones para que se adapten a tus necesidades.
Mira También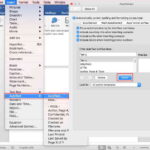 Cómo Insertar una Imagen en un Documento de Word en una Mac.
Cómo Insertar una Imagen en un Documento de Word en una Mac.Personalización de la barra de herramientas: Puedes agregar o quitar botones de la barra de herramientas de Word Mac para tener acceso rápido a las funciones más utilizadas en el mantenimiento de PC. Para hacerlo, haz clic derecho en la barra de herramientas y selecciona "Personalizar barra de herramientas". Luego, arrastra los botones que necesites a la barra de herramientas y elimina los que no te sean útiles.
Creación de plantillas: Puedes crear plantillas personalizadas con los elementos que necesitas para realizar el mantenimiento de PC. Por ejemplo, puedes crear una plantilla con una tabla para llevar un registro de los equipos que debes revisar, una lista de verificación de tareas de mantenimiento, entre otras cosas. Para crear una plantilla personalizada, haz clic en "Archivo" -> "Nuevo desde plantilla" -> "Mi plantilla".
Autocorrección: Puedes utilizar la función de autocorrección para crear atajos de teclado que te permitan insertar rápidamente frases o palabras que utilices con frecuencia en el mantenimiento de PC. Por ejemplo, puedes crear un atajo de teclado para insertar la frase "limpieza de disco duro". Para hacerlo, ve a "Word" -> "Preferencias" -> "Autocorrección" y agrega el atajo de teclado correspondiente.
En resumen, personalizar las herramientas de Word Mac puede ayudarte a ser más eficiente en tus tareas de mantenimiento de PC. Puedes agregar botones a la barra de herramientas, crear plantillas personalizadas y utilizar la función de autocorrección para insertar rápidamente frases o palabras que utilices con frecuencia.
¿Qué otros programas o aplicaciones pueden ser útiles para el mantenimiento de tu PC además de Word Mac, y cómo se relacionan con la selección de texto?
Además de Word Mac, existen varias aplicaciones útiles para el mantenimiento de tu PC. Una de ellas es CCleaner, que te permite limpiar los archivos temporales y la caché de tu sistema, lo que puede ayudar a mejorar el rendimiento de tu computadora. También hay programas antivirus como Avast o AVG que pueden proteger tu computadora de virus y malware.
En cuanto a la selección de texto, es importante destacar que muchos de estos programas tienen funciones de búsqueda y reemplazo de texto que pueden ser muy útiles. Por ejemplo, en Word Mac puedes usar la función "Buscar y Reemplazar" para cambiar todas las instancias de una palabra o frase específica en un documento. También puedes usar la función de "Búsqueda Inteligente" para encontrar rápidamente palabras o frases específicas en un documento.
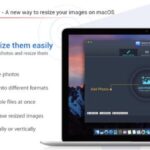 Consejos Para Reducir El Tamaño De Una Página En Mac De Forma Eficaz.
Consejos Para Reducir El Tamaño De Una Página En Mac De Forma Eficaz.En resumen, utilizar programas de mantenimiento como CCleaner y antivirus como Avast o AVG puede ayudar a mantener tu PC funcionando sin problemas. Además, las funciones de búsqueda y reemplazo de texto en programas como Word Mac pueden ahorrarte tiempo y hacer que tu trabajo sea más eficiente.
Resumen
En conclusión, el mantenimiento de PC es una tarea crucial para garantizar su funcionamiento óptimo y prolongar su vida útil. Al seguir los consejos y técnicas adecuadas, como la limpieza regular del hardware y la actualización constante del software, se puede evitar problemas costosos y prolongar la vida útil de su equipo.
Ahora bien, si eres usuario de Word en Mac, puede resultar muy útil saber cómo seleccionar todo el texto de manera rápida y sencilla. Para hacerlo, simplemente debes presionar las teclas "Command" + "A" al mismo tiempo, y todo el texto se seleccionará automáticamente.
Es importante destacar que, para un correcto mantenimiento de tu PC, es fundamental tener conocimientos básicos sobre su funcionamiento y estar siempre atento a las señales de alerta que puedan indicar problemas. Además, es recomendable acudir a un técnico especializado en caso de dudas o dificultades.
Recuerda que mantener tu computadora en buen estado no solo te ahorrará dinero a largo plazo, sino que también te permitirá disfrutar de un rendimiento más rápido y eficiente.
¡Comparte y Comenta!
¿Te ha resultado útil este artículo? No dudes en compartirlo en tus redes sociales para que otros usuarios puedan beneficiarse de esta información. Además, te invitamos a dejar tus comentarios y sugerencias en la sección correspondiente. Si tienes alguna duda o problema con tu PC, puedes ponerte en contacto con nuestro administrador para obtener ayuda profesional y personalizada. ¡Gracias por leernos!
Si quieres conocer otros artículos parecidos a Cómo Seleccionar Todo El Texto en Word Mac de Forma Rápida y Sencilla puedes visitar la categoría MacOS.
Deja una respuesta

¡Más Contenido!