Guía Paso a Paso Para Instalar Windows 10 en un Mac.
En este artículo, te enseñaremos cómo instalar Windows 10 en un Mac de forma sencilla y paso a paso. Si eres un usuario de Mac y necesitas utilizar programas o aplicaciones que solo están disponibles en Windows, no te preocupes, ¡tenemos la solución! Sigue leyendo para descubrir cómo hacerlo. Instalar Windows 10 en un Mac nunca ha sido tan fácil.
- Preparando tu Mac para la instalación de Windows 10: Consejos y recomendaciones
- Cómo instalar cualquier macOS desde cero [Instalación limpia] - 2022
-
✅ Como instalar MacOS High Sierra en Computador Windows (INTEL/AMD) Laptop/Pc Método Real (2023)
- ¿Qué requisitos mínimos necesitas para instalar Windows 10 en un Mac?
- ¿Cómo crear una unidad de instalación de Windows 10 en una Mac?
- ¿Cómo preparar el disco duro de tu Mac para la instalación de Windows 10?
- ¿Cómo iniciar la instalación de Windows 10 en una Mac?
- ¿Cómo configurar el sistema operativo después de instalar Windows 10 en tu Mac?
- ¿Cómo solucionar problemas comunes al instalar Windows 10 en un Mac?
- Resumen
Preparando tu Mac para la instalación de Windows 10: Consejos y recomendaciones
Para preparar tu Mac para la instalación de Windows 10, es importante seguir algunos consejos y recomendaciones en el contexto de Mantenimiento de Pc. Aquí te dejamos algunas sugerencias a considerar:
1. Verifica la compatibilidad: Antes de comenzar la instalación, asegúrate de que tu Mac sea compatible con Windows 10. Puedes revisar los requerimientos mínimos de hardware en la página oficial de Microsoft.
2. Crea una copia de seguridad: Realiza una copia de seguridad de todos tus archivos importantes antes de instalar Windows 10. Esto te ayudará a evitar la pérdida de información en caso de que algo salga mal durante el proceso.
3. Actualiza el sistema operativo: Asegúrate de que tu Mac tenga la última versión del sistema operativo macOS instalada. Esto puede ayudar a evitar problemas de compatibilidad durante la instalación de Windows 10.
4. Libera espacio en el disco duro: Antes de comenzar la instalación, asegúrate de tener suficiente espacio libre en el disco duro de tu Mac. La instalación de Windows 10 requerirá al menos 64 GB de espacio libre en disco.
 Por Qué El IPhone Puede Ser Más Costoso Que Otros Smartphones.
Por Qué El IPhone Puede Ser Más Costoso Que Otros Smartphones.5. Descarga los controladores necesarios: Una vez que hayas instalado Windows 10 en tu Mac, deberás descargar e instalar los controladores necesarios para que todo funcione correctamente. Puedes encontrar los controladores en la página oficial de Apple.
En resumen, preparar tu Mac para la instalación de Windows 10 requiere verificar la compatibilidad, crear una copia de seguridad, actualizar el sistema operativo, liberar espacio en el disco duro y descargar los controladores necesarios. Siguiendo estos consejos, podrás asegurarte de que la instalación sea exitosa y sin problemas.
Cómo instalar cualquier macOS desde cero [Instalación limpia] - 2022
✅ Como instalar MacOS High Sierra en Computador Windows (INTEL/AMD) Laptop/Pc Método Real (2023)
¿Qué requisitos mínimos necesitas para instalar Windows 10 en un Mac?
Para instalar Windows 10 en un Mac, se necesitan los siguientes requisitos mínimos:
- Un Mac compatible: No todos los modelos de Mac son compatibles con Windows 10. Por lo general, se recomienda que el modelo tenga al menos 2 GB de memoria RAM y un procesador Intel de doble núcleo o superior.
- Una imagen ISO de Windows 10: Esta imagen se puede descargar desde el sitio web de Microsoft.
- Software de virtualización o Boot Camp: Para instalar Windows 10 en un Mac, es necesario utilizar software de virtualización como Parallels Desktop o VMware Fusion. Otra opción es utilizar Boot Camp, un programa que permite a los usuarios instalar Windows de forma nativa en un Mac.
- Espacio en disco suficiente: Es necesario tener suficiente espacio en el disco duro para instalar Windows 10 y cualquier otro software adicional que pueda requerir. Se recomienda tener al menos 20 GB de espacio libre.
- Una licencia válida de Windows 10: Para utilizar Windows 10 en un Mac, es necesario contar con una licencia válida del sistema operativo.
¿Cómo crear una unidad de instalación de Windows 10 en una Mac?
Para crear una unidad de instalación de Windows 10 en una Mac, se necesita seguir los siguientes pasos:
1. Descargar la imagen ISO de Windows 10: Se puede descargar desde la página oficial de Microsoft.
2. Descargar una aplicación de creación de unidades de arranque: Hay varias opciones disponibles, pero se recomienda usar Boot Camp Assistant, que viene preinstalado en las Mac.
Mira También3. Conectar una unidad USB externa: Se debe conectar una unidad USB externa con al menos 16 GB de espacio libre a la Mac.
4. Abrir Boot Camp Assistant: Se encuentra en la carpeta de Aplicaciones > Utilidades.
5. Seleccionar las opciones necesarias: Se debe seleccionar la opción "Crear un disco de instalación de Windows" y luego seguir las instrucciones que aparecen en pantalla.
6. Esperar a que termine el proceso: El tiempo que tardará la creación de la unidad de instalación dependerá de la velocidad de la Mac y de la unidad USB externa.
Una vez creada la unidad de instalación de Windows 10, se puede utilizar para instalar Windows en una PC. Es importante tener en cuenta que este proceso borrará todos los datos de la unidad USB externa, por lo que es recomendable realizar una copia de seguridad antes de comenzar. También se debe asegurar de que la PC en la que se instalará Windows cumpla con los requisitos mínimos del sistema para ejecutar Windows 10.
¿Cómo preparar el disco duro de tu Mac para la instalación de Windows 10?
Para preparar el disco duro de tu Mac para la instalación de Windows 10, sigue los siguientes pasos:
Mira También Consejos Prácticos Para Recuperar el 100% de la Batería del iPhone.
Consejos Prácticos Para Recuperar el 100% de la Batería del iPhone.1. Descarga los controladores de Boot Camp en tu Mac. Estos controladores son necesarios para que Windows funcione correctamente en tu Mac.
2. Abre la aplicación Boot Camp Assistant que se encuentra en la carpeta Utilidades de la carpeta Aplicaciones. Sigue las instrucciones para crear una partición en el disco duro de tu Mac.
3. Inserta un USB con al menos 16 GB de capacidad en tu Mac. La partición creada en el paso anterior se utilizará para almacenar la imagen de Windows que descargarás a continuación.
4. Descarga la imagen ISO de Windows 10 desde la página web de Microsoft. Recuerda seleccionar la versión de Windows correspondiente a tu equipo.
5. Selecciona la imagen ISO descargada y elige la unidad USB donde quieres guardar los archivos de instalación de Windows.
6. Una vez que hayas creado la unidad de instalación de Windows, reinicia tu Mac y mantén presionada la tecla Opción mientras se reinicia. Esto te permitirá elegir desde dónde quieres arrancar tu equipo.
Mira También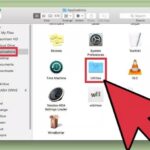 Formatear Una Memoria USB En Mac Fácilmente: Guía Paso a Paso
Formatear Una Memoria USB En Mac Fácilmente: Guía Paso a Paso7. Elige la unidad USB que creaste en el paso 5 y sigue las instrucciones para instalar Windows en la partición creada en el paso 2.
Recuerda que después de instalar Windows en tu Mac, deberás instalar los controladores de Boot Camp que descargaste en el paso 1 para que todo funcione correctamente. También es recomendable mantener actualizado el sistema operativo y los controladores para evitar problemas de compatibilidad y mejorar el rendimiento de tu equipo.
¿Cómo iniciar la instalación de Windows 10 en una Mac?
Para iniciar la instalación de Windows 10 en una Mac, es necesario seguir los siguientes pasos:
1. Descargar el archivo ISO de Windows 10: Para instalar Windows en una Mac, es necesario tener un archivo ISO de Windows 10. Este archivo se puede descargar desde el sitio web oficial de Microsoft.
2. Crear una unidad USB de arranque: Una vez descargado el archivo ISO de Windows 10, es necesario crear una unidad USB de arranque. Para ello, se puede utilizar la herramienta Boot Camp Assistant que viene incluida en la Mac.
3. Iniciar la Mac desde la unidad USB: Una vez creada la unidad USB de arranque, se debe reiniciar la Mac y mantener presionada la tecla "Option" hasta que aparezca el menú de inicio de selección de disco. Seleccionar la unidad USB y presionar "Enter".
Mira También Los Motivos Detrás del Éxito del iPhone y Por Qué Es Tan Popular.
Los Motivos Detrás del Éxito del iPhone y Por Qué Es Tan Popular.4. Seguir las instrucciones de la instalación: A partir de este momento, se debe seguir las instrucciones de la instalación de Windows 10 en la Mac. Es importante seguir todas las indicaciones cuidadosamente para evitar errores durante la instalación.
Es importante mencionar que, después de la instalación, es recomendable instalar los controladores de Boot Camp para asegurarse de que todo el hardware de la Mac esté funcionando correctamente con el sistema operativo de Windows. Estos controladores se pueden descargar desde el sitio web oficial de Apple.
En resumen, para iniciar la instalación de Windows 10 en una Mac, es necesario descargar el archivo ISO de Windows 10, crear una unidad USB de arranque, iniciar la Mac desde la unidad USB y seguir las instrucciones de la instalación.
¿Cómo configurar el sistema operativo después de instalar Windows 10 en tu Mac?
Lo primero que debes hacer después de instalar Windows 10 en tu Mac es configurar el sistema operativo. Aquí te explicamos cómo hacerlo:
1. Actualiza los controladores: Para asegurarte de que tu Mac funciona correctamente con Windows 10, es importante actualizar los controladores. Para ello, puedes utilizar el Boot Camp Assistant, que se encuentra en la carpeta Utilidades de tu Mac.
2. Instala las actualizaciones: Una vez que hayas actualizado los controladores, es recomendable verificar si hay actualizaciones disponibles para Windows 10. Para hacerlo, ve a Configuración > Actualización y seguridad > Windows Update y haz clic en Buscar actualizaciones.
 Cuáles Son Los Problemas Que Enfrentan Los Usuarios De IPhone.
Cuáles Son Los Problemas Que Enfrentan Los Usuarios De IPhone.3. Configura la red: Es importante configurar la conexión a Internet para poder navegar por la web y descargar programas. Para ello, ve a Configuración > Red e Internet y selecciona la red a la que quieres conectarte. Si necesitas introducir una contraseña, hazlo en el campo correspondiente.
4. Instala programas: Después de haber configurado la red, es momento de instalar los programas que necesitas. Puedes descargarlos desde la web o utilizar un software de instalación como Ninite.
5. Configura la privacidad: Por último, es importante configurar la privacidad de tu sistema operativo. Puedes hacerlo desde Configuración > Privacidad y seleccionando las opciones que prefieras.
¡Listo! Con estos sencillos pasos podrás configurar Windows 10 en tu Mac y disfrutar de todas sus funcionalidades.
¿Cómo solucionar problemas comunes al instalar Windows 10 en un Mac?
Para solucionar problemas comunes al instalar Windows 10 en un Mac, sigue estos pasos:
- Verifica que tu Mac cumpla con los requisitos mínimos para instalar Windows 10. Debe tener al menos 64 GB de espacio disponible en el disco duro, 2 GB de RAM y un procesador Intel de doble núcleo o superior.
- Descarga la última versión de Boot Camp Assistant de Apple en tu Mac. Este software te ayudará a instalar Windows 10 en tu Mac.
- Asegúrate de tener una copia de seguridad de todos tus archivos importantes antes de comenzar el proceso de instalación.
- Si durante la instalación de Windows 10 recibes un mensaje de error que indica que el disco de arranque no se puede crear, intenta formatear la unidad USB que estás utilizando como disco de arranque con el sistema de archivos FAT32 en lugar de exFAT.
- Si experimentas problemas con los controladores de hardware después de instalar Windows 10, asegúrate de instalar los controladores de Boot Camp de Apple. Puedes hacerlo desde el menú de acción de Boot Camp Assistant o descargarlos manualmente desde el sitio web de Apple.
- Si tienes problemas con el sonido en Windows 10, verifica que los altavoces estén conectados correctamente y que el volumen esté encendido. También puedes probar a actualizar los controladores de audio.
- Si Windows 10 se congela o se bloquea, intenta reiniciar tu Mac y volver a iniciar Windows en modo seguro. Para hacerlo, mantén presionada la tecla F8 durante el arranque de Windows y selecciona "Modo seguro".
- Si aún tienes problemas después de seguir estos pasos, considera obtener ayuda de un profesional de mantenimiento de PC o del soporte técnico de Apple.
Recuerda: Al instalar Windows 10 en un Mac, siempre es importante seguir cuidadosamente las instrucciones y tener en cuenta los requisitos mínimos del sistema. Siempre haz una copia de seguridad de tus archivos importantes antes de comenzar cualquier proceso de instalación o actualización.
Resumen
En conclusión, la instalación de Windows 10 en un Mac puede ser una tarea compleja, pero siguiendo los pasos adecuados y teniendo en cuenta ciertos factores, es posible realizar esta tarea con éxito. Es importante tomar en cuenta la disponibilidad de recursos técnicos y la compatibilidad de hardware antes de proceder con la instalación. Además, es fundamental seguir las instrucciones detalladamente para evitar errores o fallos en el proceso.
Guía Paso a Paso Para Instalar Windows 10 en un Mac
Si deseas instalar Windows 10 en tu Mac, sigue estos pasos:
1. Descarga la herramienta de soporte de Boot Camp en tu Mac.
2. Crea una partición para Windows en tu disco duro.
3. Inserta el disco de instalación de Windows 10 y sigue las instrucciones para instalarlo en tu Mac.
4. Una vez instalado Windows 10, descarga los controladores necesarios desde la herramienta de soporte de Boot Camp.
Es importante tener en cuenta que durante el proceso de instalación se pueden presentar diferentes opciones y configuraciones según el modelo del Mac y la versión de Windows 10 que se desee instalar.
¿Quieres compartir este contenido en tus redes sociales?
¡No dudes en hacerlo! Compartir este artículo puede ayudar a otras personas que buscan información sobre cómo instalar Windows 10 en su Mac. Además, si tienes algún comentario o duda, déjanos saber en la sección de comentarios. ¡Nos encantaría saber tu opinión! Y si necesitas ayuda adicional, no dudes en ponerte en contacto con el administrador del blog. ¡Estamos aquí para ayudarte!
Si quieres conocer otros artículos parecidos a Guía Paso a Paso Para Instalar Windows 10 en un Mac. puedes visitar la categoría Tutoriales.
Deja una respuesta

¡Más Contenido!