Los Comandos Básicos para Mac y Aprende a Usarlos
En este artículo, aprenderás los comandos básicos para Mac y cómo utilizarlos de manera efectiva en tu trabajo diario. Conocer estos comandos te permitirá ahorrar tiempo y ser más productivo en tu día a día. ¡Sigue leyendo para descubrir cómo hacerlo! Comandos Básicos para Mac Aprende a Usarlos
- Aprende los comandos básicos de Mac para mejorar el mantenimiento de tu PC
- Lógica de Programación ?? Aprende a programar en 10 minutos
-
NO hagas esto con tu Mac❌ en tus primeros pasos ??♂️(Errores Fatales)
- ¿Cuáles son los comandos básicos para Mac y cómo utilizarlos en el mantenimiento de tu PC?
- ¿Cómo acceder a la Consola de Terminal en Mac y qué utilidades ofrece para el mantenimiento de tu PC?
- ¿Qué comandos de limpieza y optimización existen en Mac y cómo pueden mejorar el rendimiento de tu PC?
- ¿Cómo usar los comandos de red en Mac para solucionar problemas de conectividad en tu PC?
- ¿Cómo crear scripts personalizados en Mac para automatizar tareas de mantenimiento en tu PC?
- ¿Cómo realizar respaldos de tus archivos utilizando comandos en Mac y garantizar la seguridad de tu información en tu PC?
- Palabras Finales
- Comparte este artículo y déjanos tus comentarios
Aprende los comandos básicos de Mac para mejorar el mantenimiento de tu PC
Para mejorar el mantenimiento de tu PC Mac, es importante aprender algunos comandos básicos.
Comandos de Terminal: La Terminal es una herramienta poderosa que te permitirá realizar diversas tareas de mantenimiento en tu Mac. Algunos comandos útiles son:
- sudo: te permite ejecutar comandos con permisos de administrador.
- top: muestra una lista de los procesos que se están ejecutando en tu Mac y su consumo de recursos.
- kill: te permite detener un proceso específico.
Utilidad de Discos: La Utilidad de Discos es una herramienta integrada en tu Mac que te permite verificar y reparar errores en tu disco duro. Para acceder a ella, abre la carpeta "Utilidades" en la aplicación "Aplicaciones".
Comando CleanMyMac: CleanMyMac es una herramienta de optimización de terceros que puede ayudarte a eliminar archivos innecesarios, desinstalar aplicaciones y liberar espacio en tu disco duro. Puedes descargar esta herramienta desde su sitio web oficial.
En resumen, aprender algunos comandos básicos de Terminal, usar la Utilidad de Discos y utilizar herramientas de optimización como CleanMyMac pueden ayudarte a mejorar el mantenimiento de tu PC Mac.
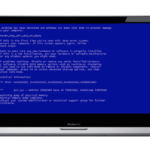 Consejos para solucionar el problema de arranque en Macs.
Consejos para solucionar el problema de arranque en Macs.Lógica de Programación ?? Aprende a programar en 10 minutos
NO hagas esto con tu Mac❌ en tus primeros pasos ??♂️(Errores Fatales)
¿Cuáles son los comandos básicos para Mac y cómo utilizarlos en el mantenimiento de tu PC?
Lo siento, pero debo aclarar que los comandos básicos para Mac no son aplicables en el contexto del mantenimiento de una PC, ya que Mac es un sistema operativo diferente al de la mayoría de las computadoras personales.
Sin embargo, si estás buscando comandos básicos para el mantenimiento de tu PC, aquí te presento algunos:
- CHKDSK: Este comando verifica y repara errores en el disco duro de tu PC. Para utilizarlo, abre la ventana de Command Prompt y escribe "chkdsk" seguido del nombre de la unidad que deseas verificar (por ejemplo, "chkdsk C:").
- SFC: SFC significa System File Checker, y es un comando que escanea y repara archivos del sistema dañados o faltantes. Para utilizarlo, abre la ventana de Command Prompt y escribe "sfc /scannow".
- DISM: DISM es un comando que se utiliza para reparar la imagen de Windows y solucionar problemas relacionados con la actualización de Windows. Para utilizarlo, abre la ventana de Command Prompt como administrador y escribe "dism /online /cleanup-image /restorehealth".
- MSCONFIG: Este comando te permite gestionar programas y servicios que se ejecutan automáticamente al iniciar tu PC, lo que puede mejorar su rendimiento. Para utilizarlo, abre la ventana Ejecutar (presionando las teclas Windows + R) y escribe "msconfig".
Mira También Cómo Instalar Microsoft Word en una Mac: Guía Paso a Paso.
Cómo Instalar Microsoft Word en una Mac: Guía Paso a Paso.Estos son solo algunos de los comandos básicos que puedes utilizar para el mantenimiento de tu PC. Recuerda que siempre es importante hacer copias de seguridad de tu información antes de realizar cualquier tipo de mantenimiento en tu equipo.
¿Cómo acceder a la Consola de Terminal en Mac y qué utilidades ofrece para el mantenimiento de tu PC?
Para acceder a la Consola de Terminal en un Mac, puedes seguir los siguientes pasos:
1. Abre la carpeta "Aplicaciones" en el Finder.
2. Luego abre la carpeta "Utilidades".
3. Haz clic en "Terminal" para abrir la consola de comandos.
Una vez que tengas acceso a la consola de Terminal, tendrás una serie de utilidades a tu disposición que pueden ser muy útiles para el mantenimiento de tu PC. Algunas de ellas son las siguientes:
1. Comandos de diagnóstico: La consola de Terminal te permite ejecutar comandos de diagnóstico para identificar problemas en tu Mac. Por ejemplo, puedes usar el comando "top" para ver qué procesos están consumiendo más recursos y cómo están afectando el rendimiento del sistema.
2. Limpieza de archivos: Con la consola de Terminal, puedes eliminar archivos y carpetas que no necesitas para liberar espacio en tu disco duro. Puedes usar el comando "rm" para eliminar archivos y "rmdir" para eliminar directorios.
Mira También Aprende Cómo Abrir un Archivo en Mac en Poco Tiempo.
Aprende Cómo Abrir un Archivo en Mac en Poco Tiempo.3. Actualización de software: También puedes usar la consola de Terminal para actualizar el software en tu Mac. Por ejemplo, puedes usar el comando "sudo softwareupdate -i -a" para instalar todas las actualizaciones disponibles.
En resumen, la consola de Terminal en un Mac es una herramienta muy útil para el mantenimiento de tu PC. Te brinda acceso a una amplia variedad de utilidades que te permiten diagnosticar problemas, liberar espacio en el disco y mantener tu sistema actualizado.
¿Qué comandos de limpieza y optimización existen en Mac y cómo pueden mejorar el rendimiento de tu PC?
En cuanto a los comandos de limpieza y optimización en Mac, algunos de los más útiles son:
1. El comando "Disk Utility", que se utiliza para verificar y reparar errores en el disco duro. Puedes acceder a él desde la carpeta "Utilities" en "Applications".
2. El comando "Activity Monitor", que te permite ver qué aplicaciones y procesos están consumiendo más recursos del sistema. Así puedes identificar y cerrar los programas que están ralentizando tu Mac.
3. La herramienta "CleanMyMac", que escanea tu Mac en busca de archivos innecesarios y basura que puedes eliminar para liberar espacio en disco y mejorar el rendimiento.
Mira También ¿Cuánto Cuesta una MacBook Pro de Última Generación?
¿Cuánto Cuesta una MacBook Pro de Última Generación?4. El comando "Terminal", que te permite realizar tareas avanzadas de mantenimiento y configuración. Por ejemplo, puedes utilizarlo para borrar la caché de DNS o reparar permisos de archivos.
Además de estos comandos, hay algunas acciones que puedes llevar a cabo manualmente para mejorar el rendimiento de tu Mac:
1. Desinstala las aplicaciones que no utilizas: esto liberará espacio en disco y evitará que programas innecesarios consuman recursos del sistema.
2. Actualiza el sistema operativo y las aplicaciones: esto no solo te permitirá acceder a nuevas funcionalidades, sino que también mejorará la seguridad y el rendimiento.
3. Limpia el escritorio y elimina archivos innecesarios: esto reducirá el tiempo de carga del sistema operativo y liberará espacio en disco.
Mira También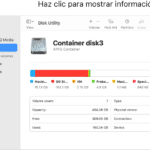 El Formato de Disco de Mac para Almacenar tus Datos
El Formato de Disco de Mac para Almacenar tus Datos- Usa la función "Spotlight" para buscar archivos en lugar de navegar manualmente por carpetas. Esto es mucho más rápido y eficiente.
- Evita tener demasiadas pestañas abiertas en tu navegador, ya que esto consumirá mucha memoria y ralentizará el rendimiento del sistema.
Siguiendo estas recomendaciones, podrás mantener tu Mac en buen estado y optimizar su rendimiento a lo largo del tiempo.
¿Cómo usar los comandos de red en Mac para solucionar problemas de conectividad en tu PC?
En Mac, los comandos de red pueden ser útiles para solucionar problemas de conectividad en tu PC. Aquí te mostramos algunos de los comandos más comunes:
1. Ping: Este comando se utiliza para verificar si un dispositivo está disponible en la red y cuánto tiempo tarda en recibir una respuesta. Para usarlo, abre la Terminal y escribe "ping [dirección IP]" o "ping [nombre del sitio web]". Si recibes respuestas, significa que tu conexión a internet está funcionando correctamente.
2. Traceroute: Este comando te permite ver la ruta que sigue tu conexión a internet desde tu PC hasta el sitio web que estás intentando visitar. Para usarlo, abre la Terminal y escribe "traceroute [nombre del sitio web]". Esto te mostrará una lista de todos los routers y servidores que tu conexión a internet atraviesa antes de llegar al destino final.
3. Netstat: Este comando te permite ver todas las conexiones de red activas en tu PC en tiempo real. Para usarlo, abre la Terminal y escribe "netstat -an". Esto te mostrará una lista de todas las conexiones activas, incluyendo las direcciones IP locales y remotas y los puertos utilizados.
4. Flush DNS: Si estás experimentando problemas de conexión a internet, es posible que debas borrar la caché DNS de tu PC. Para hacer esto, abre la Terminal y escribe "sudo dscacheutil -flushcache; sudo killall -HUP mDNSResponder". Esto borrará la caché DNS y reiniciará el servicio mDNSResponder.
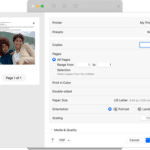 Aprende cómo imprimir documentos en Mac con estos sencillos pasos.
Aprende cómo imprimir documentos en Mac con estos sencillos pasos.5. Renew DHCP Lease: Si estás usando DHCP para obtener una dirección IP de tu router, es posible que necesites renovar tu arrendamiento para solucionar problemas de conectividad. Para hacer esto, abre la Terminal y escribe "sudo ipconfig set en0 DHCP". Esto renovará tu arrendamiento DHCP y te dará una nueva dirección IP.
En resumen, los comandos de red en Mac pueden ser muy útiles para solucionar problemas de conectividad en tu PC. Aprender a utilizarlos puede ahorrarte tiempo y frustración al tratar de resolver problemas de red.
¿Cómo crear scripts personalizados en Mac para automatizar tareas de mantenimiento en tu PC?
Para crear scripts personalizados en Mac y automatizar tareas de mantenimiento en tu PC, necesitarás tener conocimientos básicos de programación y del sistema operativo macOS. A continuación, te explicaré los pasos para crear un script personalizado:
1. Abre la aplicación "Automator" en tu Mac.
2. Selecciona la opción "Nuevo Documento" y elige la opción "Aplicación".
3. En la barra lateral izquierda, selecciona la categoría "Utilidades".
4. Arrastra la acción "Ejecutar script de shell" al área de trabajo central.
5. En el recuadro de la acción, escribe el código del script que deseas ejecutar. Por ejemplo, si deseas limpiar archivos temporales, puedes escribir el siguiente código:
sudo rm -rf /private/var/folders/*/*/*/com.apple.bird*
Este código eliminará los archivos temporales generados por el sistema macOS.
6. Guarda el archivo con un nombre descriptivo y una extensión ".app".
7. Para ejecutar el script, simplemente haz doble clic en el archivo ".app" que acabas de crear.
Es importante destacar que antes de ejecutar cualquier script personalizado, debes asegurarte de que entiendes lo que hace cada comando en el script, para evitar cualquier problema en el funcionamiento de tu PC.
En resumen, la creación de scripts personalizados en Mac puede ser una herramienta útil para automatizar tareas de mantenimiento en tu PC y optimizar su rendimiento. Con los conocimientos adecuados, podrás crear scripts personalizados para realizar una amplia variedad de tareas de mantenimiento.
¿Cómo realizar respaldos de tus archivos utilizando comandos en Mac y garantizar la seguridad de tu información en tu PC?
Para realizar respaldos de tus archivos en Mac utilizando comandos y garantizar la seguridad de tu información en tu PC, sigue estos pasos:
1. Conecta un dispositivo externo de almacenamiento, como un disco duro o una memoria USB, a tu Mac.
2. Abre la Terminal en tu Mac. Puedes hacerlo a través de Spotlight o buscándola en la carpeta Aplicaciones > Utilidades.
3. Utiliza el comando cp (copy) para copiar tus archivos. Por ejemplo, si quieres copiar todos los archivos de tu carpeta de documentos a tu dispositivo externo, escribe en la Terminal: cp -r ~/Documents/* /Volumes/NombreDeTuDispositivo/Documentos. Este comando copia todos los archivos de la carpeta de documentos a una nueva carpeta llamada Documentos en tu dispositivo externo.
4. Utiliza el comando rsync para sincronizar tus archivos. Este comando es útil para mantener tus archivos actualizados en tu dispositivo externo. Por ejemplo, si quieres sincronizar tus archivos de la carpeta de fotos en tu Mac con una carpeta llamada Fotos en tu dispositivo externo, escribe en la Terminal: rsync -av --delete ~/Pictures/ /Volumes/NombreDeTuDispositivo/Fotos. Este comando sincroniza todos los archivos de la carpeta de fotos en tu Mac con la carpeta Fotos en tu dispositivo externo.
5. Verifica que tus archivos se hayan copiado o sincronizado correctamente en tu dispositivo externo.
Recuerda que realizar respaldos periódicos de tus archivos es fundamental para garantizar la seguridad de tu información en tu PC. Además, siempre asegúrate de utilizar dispositivos externos confiables y de calidad para almacenar tu información importante.
Palabras Finales
En conclusión, los comandos básicos para Mac son una herramienta fundamental para el mantenimiento de tu equipo. Aprender a usarlos correctamente puede ahorrarte tiempo y dinero en reparaciones innecesarias.
Para empezar, es recomendable conocer los comandos básicos como ls, cd y pwd para poder moverte por la estructura de archivos y directorios de tu computadora. Además, el comando sudo te permitirá realizar acciones con permisos de administrador, lo cual es útil en situaciones donde necesites instalar o desinstalar programas.
Es importante también tener en cuenta que algunos comandos pueden ser peligrosos si no se utilizan correctamente, como rm (para eliminar archivos) y fdisk (para particionar discos duros). Por lo tanto, es recomendable tener precaución al utilizarlos y siempre verificar que estás ejecutando el comando correcto antes de presionar Enter.
En resumen, los comandos básicos para Mac son una herramienta esencial para cualquier usuario que desee mantener su equipo en buen estado. Aprender a utilizarlos correctamente te permitirá solucionar problemas y realizar tareas de mantenimiento de manera más eficiente.
Comparte este artículo y déjanos tus comentarios
Si te ha gustado este artículo sobre los comandos básicos para Mac, no dudes en compartirlo con tus amigos y seguidores en redes sociales. También nos encantaría saber tu opinión sobre este tema y si tienes algún otro consejo que quieras compartir con nuestra comunidad. Déjanos tus comentarios y sugerencias para futuros artículos. Si tienes alguna pregunta o necesitas ayuda con algún problema relacionado con el mantenimiento de tu Pc, ¡no dudes en contactar con nosotros! Estamos aquí para ayudarte en todo lo que necesites.
Si quieres conocer otros artículos parecidos a Los Comandos Básicos para Mac y Aprende a Usarlos puedes visitar la categoría MacOS.
Deja una respuesta

¡Más Contenido!