Consejos Para Dormir Tu Mac Sin Problemas
Si tienes una Mac, es posible que hayas notado que se espera un poco más para entrar en modo de sueño que si es un PC. Excepto cuando la configuras apropiadamente, tu computadora no tiene ninguna forma de saber cuándo pasará al modo de sueño. ¡No te preocupes! Aquí te dejamos algunos consejos sencillos y prácticos que te ayudarán a dormir tu Mac sin problemas:
- Cierra todas las aplicaciones que estés usando - Este paso es muy importante. Si tienes varias aplicaciones abiertas que son ligeras en cuanto a memoria RAM, tu Mac se mantendrá activa ya que cada programa sigue consumiendo recursos. Entonces, apaga todas tus aplicaciones antes de intentar dormir tu computadora.
- Ajusta correctamente el tiempo de espera para entrar en modo de sueño - Puedes ajustar el tiempo para que el ordenador entre en modo de suspensión en el menú de energía de los ajustes de tu Mac. Elige un tiempo razonablemente corto para que el proceso sea ligero.
- Desactiva la opción de arrancar automáticamente tu Mac al encenderla - En tu Mac, hay una opción que te permite arrancar automáticamente tu computadora cuando la enciendes. Esta opción consume mucho tiempo y recursos, lo que significa que tu Mac no quedará en modo de sueño.
- Verifica la configuración de tus periféricos - Si tienes algún dispositivo externo conectado, como un mouse o un teclado, verifica que estén configurados para entrar en modo de reposo cuando no estés usándolos. Esto evitará que el ordenador se quede activo.
- Desactiva las extensiones de tu navegador web - Si tienes alguna extensión instalada en tu navegador web, desactívala. Si esto no funciona, prueba a desinstalar completamente el complemento para que tu Mac entre en modo de sueño sin problemas.
- Actualiza regularmente el sistema operativo y los controladores de dispositivos - Por último, es importante tener siempre la última versión del sistema operativo y los controladores de tus dispositivos para mantener la estabilidad y el rendimiento de tu Mac.
Siguiendo estos consejos básicos para dormir tu Mac sin problemas, tendrás una computadora que iniciará el modo de sueño de forma rápida y fluida. ¡Apaga tu Mac con tranquilidad!
- No olvidar
- TRUCOS para que DURE MÁS la batería de Mac, GUÍA DEFINITIVA ?
- Cómo hacer que tu Mac dure (casi) PARA SIEMPRE ?
- ¿Qué es el modo de suspensión?
- ¿Cómo configurar tu Mac para entrar en modo de suspensión?
- ¿Qué hace la función de hibernación?
- ¿Cómo activar la función de hibernación?
- ¿Por qué mi Mac se apaga inmediatamente después de entrar en modo de suspensión?
- ¿Qué puedo hacer para evitar que mi Mac entre en modo de suspensión?
- Por último
- No olvides compartirlo!
No olvidar
- Apaga tu Mac.Para ello, haz clic en el Botón de Menú > Apagar. O bien, utiliza la tecla de acceso directo Cmd + Ctrl + Ejecta para dormir tu Mac sin necesidad de confirmación.
- Desconecta el Cable de Alimentación.Desconecta el cable de alimentación o el enchufe principal. Esto evitará que la batería se agote durante la suspensión del sistema.
- Asegúrate de que los periféricos externos estén desconectados.Los dispositivos conectados a tu Mac pueden seguir consumiendo energía, incluso cuando tu equipo está en suspensión; por lo tanto, siempre desconecta todos los dispositivos externos antes de dormir tu Mac.
- Desactiva la Automática Resume.Esta característica permite que tu Mac vuelva directamente al punto en que lo dejaste sin tener que pasar por la pantalla de Inicio de Sesión. Si desactivas esta función, restringirás el acceso a tu Mac sin necesidad de contraseña al encenderlo. Para desactivar la Automática Resume, abre el Panel de Preferencias y ve hasta la sección “Seguridad y Privacidad”. Después, dirígete a la pestaña General y desmarca la opción “Permitir la Automática Resume".
- Usa la opción de suspender el Sistema.Esta es una de las mejores formas para ahorrar energía sin tener que apagar el equipo. Para ello, abre el Panel de Preferencias > Energía; aquí encontrarás el botón “Suspender el Sistema”. Haz clic en él para dormir tu Mac sin problemas. Si quieres, también puedes programar la suspensión automática en determinado tiempo; así lograrás ahorrar más energía sin ningún esfuerzo.
TRUCOS para que DURE MÁS la batería de Mac, GUÍA DEFINITIVA ?
Cómo hacer que tu Mac dure (casi) PARA SIEMPRE ?
¿Qué es el modo de suspensión?
El modo de suspensión es una característica excelente que nos ofrecen los sistemas operativos de computadora. Esta característica se encarga de guardar el estado actual de la computadora cuando se pulsa el botón de suspensión, en lugar de apagarlo y tener que volver a iniciar todas las tareas desde cero.
Cuando la computadora entra en modo de suspensión, el contenido actual de la memoria RAM se mantiene guardado para poder volver al mismo estado que tenía antes de suspenderse. Esto significa que el sistema operativo no tiene que ser reiniciado, con lo que se ahorra tiempo y energía. Además, también se guarda el contenido de la pantalla, por lo que siempre se aparecerá la misma pantalla en la que te habías quedado trabajando.
Una de las principales ventajas del modo de suspensión es que permite guardar la batería de tu computadora. Si estás usando una computadora portátil, el modo de suspensión te permite guardar la carga de la batería. Esto significa que cuando desconectas tu equipo de la toma de corriente y lo dejas en modo de suspensión, la batería se mantiene cargada y no hay necesidad de encender la computadora por completo. De esta forma, serás capaz de regresar al trabajo casi al instante.
Otra ventaja es que no hay necesidad de preocuparse por perder información. La información guardada en la memoria RAM se puede mantener guardada por un largo período de tiempo. Esto significa que si la computadora se desconecta de la red eléctrica accidentalmente, los datos no se perderán.
Mira También Consejos Para Dormir Tu Mac Sin Problemas
Consejos Para Dormir Tu Mac Sin ProblemasEn resumen, el modo de suspensión es una característica útil y versátil que nos permite ahorrar tiempo, energía y recursos. Puede ser utilizado en computadoras de escritorio y portátiles, lo que lo hace ideal para cualquier situación. Si deseas ahorrarte tiempo y energía, debes considerar activar el modo de suspensión de tu computadora.
¿Cómo configurar tu Mac para entrar en modo de suspensión?
Configurar tu Mac para entrar en modo de suspensión es un proceso sencillo que puede resultar muy útil. El modo de suspensión conserva los documentos abiertos para la próxima vez que abras el equipo, lo que puede ahorrarte mucho tiempo. Aquí hay una guía rápida para ejecutar esta configuración:
1. Abre la aplicación Preferencias del Sistema. En el menú Apple, da clic en el icono de Prefs del Sistema. Esto abrirá una nueva ventana con varias categorías en donde podrás ajustar la configuración de tu ordenador.
2. Selecciona el apartado “Ahorro de energía”. Una vez abierta la ventana de Prefs del Sistema, desliza hasta el icono de Ahorro de energía. Luego, selecciona esa opción mientras mantienes presionado el mouse.
3. Ajusta los parámetros para la suspensión. Aparecerá una nueva ventana con varias opciones de configuración para el ahorro de energía. Lo primero que debes hacer es seleccionar la opción de suspensión. Para ello, ubica la casilla de verificación ‘Suspenderse tras’ y selecciónala.
4. Selecciona el tiempo de suspensión. Una vez seleccionada la opción de suspensión, usa el menu desplegable debajo del mismo para establecer cuanto tiempo pasará entre la suspensión de tu computadora. Puedes escoger entre 5 minutos, 10 minutos o incluso hasta una hora.
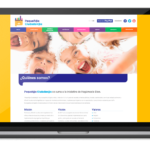 Diseña Tu Propio Sitio Web Con Mac: Cómo.
Diseña Tu Propio Sitio Web Con Mac: Cómo.5. Guarda tus preferencias. Ya casi terminaste. Al final de toda la ventana de Prefs del Sistema hay un botón de guardar. Da clic en él para confirmar tus ajustes y salir de la ventana.
Una vez hecho esto, tu computadora automáticamente entrará en el modo de suspensión luego del lapso de tiempo estipulado en el paso 4. Así, podrás ahorrar energía sin perder la información de los documentos que tengas abiertos. ¡Esperamos que hayas podido aprender algo de esta guía y que a partir de ahora estés sacando el mejor provecho de tu Mac!
¿Qué hace la función de hibernación?
La función de hibernación es una función con la que muchos usuarios no están muy familiarizados, y es una lástima, ya que puede proporcionar muchos beneficios. Su principal función es guardar el estado completo de una computadora en un archivo de disco, almacenando todos los datos actuales en este archivo para ser restaurados posteriormente. Esto significa que después de un cierre forzoso, como un corte de energía, una batería descargada, etc., se puede reanudar la sesión en el mismo punto en que se detuvo sin tener que reiniciar desde cero.
En lo que respecta a la parte técnica, cuando se activa la función de hibernación, el sistema operativo Windows utiliza su memoria RAM para almacenar el estado actual del equipo en un archivo especial llamado hiberfil.sys. Esto incluye todas las aplicaciones abiertas, documentos guardados, y cualquier otro proceso o sesión que estuviera ejecutandose antes del cierre. Una vez almacenado en el archivo, todos los datos se eliminan de la RAM para ahorrar energía, y la computadora se apaga.
Una vez que se vuelve a encender la máquina, el sistema operativo restaura los datos del archivo de la memoria RAM, lo que permite que la computadora retome todos los procesos exactamente como estaban antes del cierre. Esto es útil para una gran variedad de escenarios, como cambiar la batería de tu laptop o cuando necesitas apagar el equipo rápidamente.
También hay que tener en cuenta que algunos equipos tienen herramientas más avanzadas como la hibernación asequible, que modifica el comportamiento de la función de hibernación tradicional y te permite apagar la computadora para ahorrar energía, sin tener que preocuparte por perder los datos guardados. Esta herramienta difiere un poco según el fabricante, ya que sus funcionalidades dependen del hardware específico de cada computadora, por lo que recomiendo investigar más acerca de tu computadora específica.
Mira También Qué Significa El M1 De Apple Y Sus Impresionantes Caracterásticas
Qué Significa El M1 De Apple Y Sus Impresionantes CaracterásticasEn resumen, la función de hibernación mejora la experiencia del usuario al no tener que reiniciar la computadora después de una interrupción inesperada, sin embargo, no todos los sistemas cuentan con esta función o el hardware necesario; así que antes de usarla, asegúrate de verificar qué herramientas tiene tu computadora para aprovechar al máximo esta función.
¿Cómo activar la función de hibernación?
La función de hibernación se ha convertido en una funcionalidad muy útil para nuestros equipos. Esto nos permite apagar completamente el equipo sin perder ningún progreso del trabajo que estemos realizando, así como también permite iniciar rápida y fácilmente el equipo después de varios días de descanso. Para activar la función de hibernación de tu PC sólo necesitas seguir los siguientes pasos:
1. Abre el Panel de Control
La primera parte es abrir el panel de control desde el Menú de Inicio. Si no sabes cómo hacerlo, dirígete a la barra de búsqueda ubicada al lado del botón de Inicio o presiona la tecla Windows + R y escribe “Panel de control” para abrirlo directamente.
2. Busca y Selecciona la opción "Agregar o quitar programas"
Una vez dentro del panel de control, busca y selecciona la opción “Agregar o quitar programas”.
3. Agrega la Función de Hibernación
Una vez dentro de la opción “Agregar o quitar programas”, dirígete al Panel de Características de Windows. Una vez allí, encontrarás una lista con todas las características disponibles para tu equipo. Selecciona la característica “Hibernación” y pulsa el botón para instalarla. Esto le indicará al sistema operativo que deseas habilitar la función de hibernación.
4. Finaliza el proceso
Una vez completado los pasos anteriores, pulsa el botón “Finalizar” para completar el proceso.
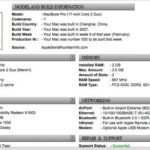 Mac: Conoce Las Características Que Lo Hacen Tan Único
Mac: Conoce Las Características Que Lo Hacen Tan ÚnicoAhora tu equipo tendrá disponible la función de hibernación cada vez que lo necesites. Disfruta del uso de esta función y aprovecha todos los beneficios que tiene para ofrecerte.
¿Por qué mi Mac se apaga inmediatamente después de entrar en modo de suspensión?
Hay varias razones por las que tu Mac podría estar apagándose inmediatamente cuando entras en modo de suspensión. Entonces, ¿por qué ocurre esto? Veamos algunas posibles causas.
Malware: Una posible razón para el problema podría ser la presencia de malware en tu computadora. Esto puede suceder si instaló software malintencionado en su dispositivo, como virus, spyware, troyanos, etc. Estos programas pueden controlar el sistema de forma remota y forzar el apagado de tu Mac cuando se entra en modo de suspensión. Para verificar si hay algún tipo de malware presente, utiliza un buen software antivirus.
Hardware defectuoso: También puede que algo esté mal con el hardware de tu Mac. Por ejemplo, si los componentes están dañados o suciedad o polvo se acumula en los componentes internos, esto podría causar un corto circuito que cause el apagado automático. Si notas algún tipo de problemas relacionados con el hardware, lo mejor es llevarlo a un taller de reparación de confianza para que un técnico experto pueda echarle un vistazo.
Actualizaciones defectuosas: Las actualizaciones de software también pueden provocar que tu Mac se apague inmediatamente cuando entra en modo de suspensión. Esto suele suceder si la actualización contiene errores. Para solucionar este problema, tendrás que desinstalar la actualización y volver al estado anterior. Otra opción es descargar la última actualización de software desde el sitio web del fabricante o desde la App Store de Apple.
Configuración incorrecta: La configuración incorrecta también puede ser la responsable del problema. Por ejemplo, si la configuración de energía está mal, esto podría causar el apagado automático cuando entras en modo de suspensión. Para arreglar esto, deberás abrir la Configuración de Energía y asegurarte de que la configuración esté correcta.
Mira También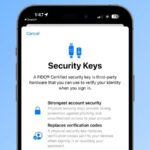 Las Claves Del Apple Security Para Tu Seguridad Digital
Las Claves Del Apple Security Para Tu Seguridad DigitalEn conclusión, si tu Mac se apaga inmediatamente después de entrar en modo de suspensión, es recomendable buscar la causa en algunas de las posibilidades anteriores. Si el problema persiste, lo mejor es llevar tu Mac a un taller de reparación de confianza para que un técnico experto pueda echarle un vistazo.
¿Qué puedo hacer para evitar que mi Mac entre en modo de suspensión?
¡Evita el modo de suspensión en tu Mac!
Una computadora poderosa como Mac con procesadores potentes y memoria RAM suficiente, no necesitan entrar en modo de suspensión. Pero si has notado que tu Mac entra en modo de suspensión de forma involuntaria, es probable que te estés preguntando qué está pasando. Afortunadamente hay algunas soluciones sencillas que pueden ayudarte a deshacerte de estos problemas.
¡Revisa los ajustes! La primera cosa que debes hacer para evitar que tu Mac entre en modo de suspensión involuntariamente es revisar tus ajustes. Puedes acceder a tus ajustes desde el panel de 'Preferencias del sistema' de tu Mac. Una vez ahí, busca la sección de 'Ahorro de energía' y revísala para asegurarte de que los ajustes sean los adecuados. Si hay ajustes inadecuados o inefectivos, entonces tu Mac entrará en modo de suspensión de forma inesperada. Asegúrate de que los ajustes para el modo de suspensión sean los correctos antes de continuar.
Actualiza el software. Uno de los mejores consejos que puedo darte para evitar que tu Mac entre en modo de suspensión involuntariamente es mantener el software actualizado. Las actualizaciones de software contienen parches de errores de seguridad importantes, así como mejoras en el rendimiento para ayudar a reducir al mínimo el uso de la memoria RAM y aumentar la velocidad de la computadora.
Desconecta los dispositivos externos: Muchos usuarios de Mac tienen problemas con la suspensión de su computadora debido a los dispositivos externos conectados. Asegúrate de que todos los dispositivos externos estén bien conectados y configurados correctamente. Evita conectar dispositivos innecesarios a tu Mac para reducir la carga en tu computadora.
Mira También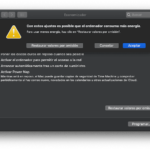 Los Pasos Para Desbloquear Tu Mac En Poco Tiempo
Los Pasos Para Desbloquear Tu Mac En Poco TiempoBorra los archivos temporales: Si has estado experimentando problemas con el modo de suspensión de tu Mac, entonces también querrás considerar borrar los archivos temporales de tu computadora. Estos archivos temporales son archivos de datos innecesarios que ocupan espacio en tu disco y pueden hacer que tu computadora se vuelva lenta o entre en modo de suspensión. Para borrarlos, abre la utilidad 'Borrar archivos temporales' e inicia el proceso de eliminación.
Escanea su computadora con un software de seguridad: Por último, si ninguno de los consejos anteriores han funcionado, entonces tu Mac podría estar infectado con algún tipo de malware u otro tipo de programa malicioso. Si esto es así, entonces querrás considerar escanear tu computadora con algún software de seguridad confiable para eliminar cualquier programa no deseado que esté afectando el rendimiento de tu computadora.
Por último
Si alguna vez has tenido problemas para dormir tu Mac sin inconvenientes y has perdido mucho tiempo tratando de solucionarlo, entonces los siguientes consejos te pueden servir de gran ayuda:
- Asegúrate de que el software de tu Mac esté actualizado. La mayoría de las veces, los problemas de sueño se deben a errores o vulnerabilidades en la versión actual de macOS. Así que si tu sistema operativo está desactualizado, lo mejor es que lo actualices inmediatamente.
- Usa herramientas de limpieza para liberar espacio en el disco duro. Esto le permitirá al sistema operativo funcionar de manera más óptima y reducir la cantidad de procesos de fondo que se estén ejecutando en segundo plano.
- Asegúrate de que todos tus dispositivos estén correctamente conectados. Si hay algún dispositivo conectado a tu Mac que no está funcionando correctamente, puede provocar problemas para dormir tu computadora.
- Revisa la configuración de energía de tu Mac. Asegúrate de que tu Mac esté configurado para apagarse automáticamente después de un periodo de inactividad. Esto le permitirá ahorrar energía y evitar problemas.
En resumen, para prevenir que tu Mac presente problemas para dormir es importante mantenerlo siempre actualizado, utilizar herramientas de limpieza para liberar espacio en el disco duro, revisar la configuración de energía y asegurarse de que todos los dispositivos conectados estén correctamente configurados. Siguiendo estas sencillas recomendaciones, tendrás una computadora que duerma sin problemas cada noche.
No olvides compartirlo!
Ahora que has descubierto algunas estrategias útiles para mantener tu Mac en buen estado durante el sueño, es hora de compartir tus conocimientos. Puedes ayudar a los demás aprovechando la comodidad de las redes sociales. Comparte la información con tus amigos y familiares para que también aprendan y se beneficien de tus conocimientos. Además, puedes dejar un comentario en la sección de comentarios de este artículo para que otros usuarios compartan sus opiniones con nosotros. Si tienes alguna duda o pregunta sobre este tema, no dudes en contactarme para ayudarte.
Si quieres conocer otros artículos parecidos a Consejos Para Dormir Tu Mac Sin Problemas puedes visitar la categoría MacOS.
Deja una respuesta

¡Más Contenido!