Tutorial Paso A Paso Para Instalar Office En Tu PC
¿Alguna vez has intentado instalar Office en tu PC y has caído en la trampa de la complejidad? ¡No te preocupes! Esto se ha vuelto cada vez más sencillo de hacer con el paso del tiempo. En esta guía paso a paso, aprenderás cómo instalar Office en tu PC. Desde descargar e instalar Office desde Internet hasta encontrar productos y claves de activación, aquí te explicaremos todo lo que necesitas saber para comenzar a trabajar con Office.
Para empezar, aquí hay una lista de las cosas que necesitarás antes de instalar Office:
- Una computadora con una conexión a Internet estable.
- Tener tu correo electrónico para instalar Office.
- Tener la tarjeta de crédito a mano, si quieres comprar la versión de pago de Office.
- Descargar la última versión de Office desde su sitio web oficial.
Después de reunir estos elementos, estás listo para comenzar a instalar Office:
- Lo primero que tienes que hacer es dirigirte al sitio web oficial de Office, donde podrás descargar el archivo de instalación de Office.
- A continuación, deberás seleccionar el paquete de Office que desees instalar. Si no sabe cuál es la mejor opción para ti, consulta nuestra página de comparación de los planes de Office para obtener más información.
- Ahora, tendrás que iniciar sesión con la cuenta de Microsoft asociada a tu compra de Office. Si no es el caso, deberás registrar una.
- Sigue los pasos indicados en pantalla para completar la instalación.
- Y finalmente, verifica si tu instalación de Office se ha completado correctamente verificando los programas desde el menú de Inicio.
Si quieres asegurarte de que tu instalación de Office esté actualizada, deberás asegurarte de que Windows Update esté habilitado. De esta forma, podrás recibir automáticamente todas las actualizaciones disponibles para Office.
Una vez instalado, puedes comenzar a usar Office en tu PC. Puedes abrir Word, Excel u otros programas de manera sencilla. Algunos de estos programas pueden requerirte una clave de activación. Si la has comprado con anterioridad, tendrás que ingresarla en la pantalla de Activación.
Esperamos que estos consejos te ayuden a instalar Office en tu PC sin ningún problema. Si tienes alguna pregunta sobre cualquiera de los pasos de esta guía, ¡no dudes en preguntar!
Mira También Conseguir Una Licencia De Microsoft Office De Forma Gratuita: Guía Paso A Paso
Conseguir Una Licencia De Microsoft Office De Forma Gratuita: Guía Paso A Paso- No olvidar
- ✅ Cómo Tener OFFICE 365 GRATIS COMPLETO para SIEMPRE 2023 | Word, Excel, PowerPoint (Legal)
- ✅Como tener OFFICE 365 FULL GRATIS de por vida 2023
- ¿Qué es una instalación de Office?
- ¿Cómo descargar Office para Windows?
- ¿Cómo instalar Office en un PC con Windows?
- ¿Cómo activar Office para Windows?
- ¿Cómo descargar Office para Mac?
- ¿Cómo instalar Office en un PC con Mac?
- Por último
- ¿Te ha gustado el artículo?
No olvidar
- Primero, si tienes una cuenta de Microsoft, Inicia sesión para que puedas acceder a la página de Office donde podrás comprar tu versión de Office. Si no tienes una cuenta, crea una antes de seguir con el siguiente paso.
- Después de iniciar sesión, ve a la página de Office 365 Personal y elige el programa de Office que quieres comprar. Asegúrate de revisar la información para verificar que el programa que estás comprando es compatible con tu equipo.
- Cuando hayas comprado el programa y recibido un correo electrónico confirmando tu compra, ve a la página de descarga e inicia la descarga del programa de Office.
- El archivo de instalación de Office se descargará automáticamente en tu computadora. Abre el archivo de instalación para comenzar el proceso de instalación.
- Sigue las instrucciones del asistente para la instalación, acepta los términos y condiciones y completa el proceso de instalación.
- Una vez que la instalación haya finalizado, ingresa el código de activación de producto, que encontrarás en el correo electrónico de confirmación de tu compra.
- Una vez que hayas ingresado el código de activación del producto, haz clic en Siguiente y el programa se activará automáticamente.
- Por último, ve a tu computadora, abre la aplicación de Office recién instalada y disfruta de la versión de Office que acabas de comprar.
✅ Cómo Tener OFFICE 365 GRATIS COMPLETO para SIEMPRE 2023 | Word, Excel, PowerPoint (Legal)
✅Como tener OFFICE 365 FULL GRATIS de por vida 2023
¿Qué es una instalación de Office?
Una instalación de Office es un programa necesario para la correcta ejecución de distintas herramientas de trabajo. Estas herramientas son creadas por Microsoft, como Word, Excel, Power Point, Outlook y muchas otras mas. La instalación de Office nos ofrece una gran variedad de herramientas que se pueden usar en nuestro trabajo diario, tanto en oficinas como en casa.
La instalación de Office permite a los usuarios realizar diversas tareas como:
- Crear documentos de texto, presentaciones de trabajo, informes y más con Word, Excel, Power Point y otros programas.
- Compartir archivos a través de la nube con el uso de Outlook.
- Organizar tus proyectos en herramientas como OneNote.
- Gestionar tus correos electrónicos entre otros.
Existen diferentes versiones para la instalación de Office que se pueden adquirir, desde la versión estándar hasta la más avanzada. Estas versiones se adaptan para usuarios domésticos, empresas, estudiantes y educación, con una amplia variedad de servicios y características muy útiles que ofrecen una ayuda indispensables para los usuarios.
Con la instalación de Office, obtenemos la posibilidad de mejorar los resultados y lograr un desempeño profesional en todo tipo de trabajos.
¿Cómo descargar Office para Windows?
Descargar Office para Windows es un proceso muy sencillo. Lo primero que tienes que hacer es ir a la página web de Microsoft. Una vez ahí, pulsa en el botón que dice "Office" situado en la barra superior, o bien pulsa en el botón para descargar la versión gratuita si tienes una cuenta Microsoft.
Ahora, elige la versión de Office que quieras descargar. Si eliges la versión de prueba gratuita, verás también un botón que dice "Descargar gratis". Pulsa ahí y comenzará el proceso de descarga. Después, tendrás que seguir las instrucciones de tu navegador para completar la descarga y ejecutar el archivo para que se instale.
Mira También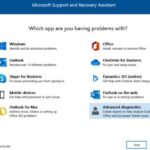 Cómo Usar Office Sin Necesidad De Licencias
Cómo Usar Office Sin Necesidad De LicenciasSi eliges la version de pago, tendras que introducir tu información de pago y seleccionar la cantidad de usos que tendrás del programa antes de proceder con la descarga. Asegúrate de leer los términos y condiciones antes de proceder con la compra.
Una vez finalizada la descarga, bastara con abrir el archivo de instalación para comenzar el proceso de instalación. El asistente de instalación te guiará a través de los pasos para finalizar la instalación. Si tienes algun problema con la descarga, contacta con el equipo de Soporte técnico de Microsoft para obtener ayuda.
Ahora ya sabes cómo descargar Office para Windows. Así que ¡disfruta de este programa!
¿Cómo instalar Office en un PC con Windows?
Instalar Office en un PC con Windows es algo muy sencillo, y solo toma unos minutos. Incluso si nunca antes has instalado un programa, con las siguientes sencillas indicaciones lo conseguirás sin problemas. Lo único que necesitas es el CD o el archivo de descarga que contiene Office. Aquí te decimos los pasos a seguir:
- Primero, ve a la página de Microsoft para la descarga e inicia el proceso. Si tienes el CD, inserta el disco en la unidad de CD.
- A continuación, sigue las instrucciones para la instalación a través del asistente. Todo esto lo tendrás que hacer en la pantalla de tu PC.
- Una vez hayas completado todos los pasos, aparecerá una ventana con una confirmación de que la instalación fue exitosa. Ahora ya puedes empezar a disfrutar de tus nuevas aplicaciones de Office.
No olvides desactivar la opción de actualizaciones automáticas para evitar problemas, y si tienes alguna duda consulta a soporte técnico. Tampoco descartes la posibilidad de actualizar Office a una versión superior, para aprovechar al máximo los nuevos beneficios y características. Por último, recuerda que puedes usar Office en otros dispositivos, como tabletas y smartphones, sincronizando los documentos y manteniendo todo organizado.
¿Cómo activar Office para Windows?
Activar Office para Windows es algo bastante sencillo de llevar a cabo. Si ya se posee una copia de Office, entonces sólo habrá que realizar un par de pasos para ponerla en funcionamiento.
A continuación te explicaremos detalladamente el proceso para lograrlo:
1. Primeramente tendremos que abrir la aplicación de Office que necesitemos activar; una vez abierta, nos aparecerá un cuadro de diálogo con la información de nuestra licencia y de la versión que estamos usando.
2. A partir de aquí, debemos escoger la opción que dice «Activar ahora» o «Activar producto». Al presionar este botón, comenzará un proceso que nos pedirá el número de serie de la aplicación.
3. Introducimos el código de 25 dígitos del producto que aparece en la tarjeta o en el correo electrónico, que recibimos al comprar la aplicación.
4. El proceso de verificación, una vez completado, dará por concluída la activación de la licencia de Office.
 5 Programas Imprescindibles De Microsoft Office Para Tu Productividad
5 Programas Imprescindibles De Microsoft Office Para Tu ProductividadY eso es todo lo que necesitas saber para activar Office para Windows. ¡Es un proceso muy sencillo y rápido! Así que anímate y compra tu copia hoy mismo; conseguirás todas las herramientas necesarias para trabajar de forma profesional y además disfrutarás de una experiencia sin igual. ¿Qué esperas para empezar?
¿Cómo descargar Office para Mac?
¿Quieres descargar Office para tu Mac? ¡Es muy sencillo! Te diremos cómo hacerlo en un par de pasos. En primer lugar, debes entrar a la página web de Microsoft Office. Aquí encontrarás todos los productos que te ofrece Microsoft Office para Mac, así como ofertas y promociones.
Una vez ahí, debes abrir la sección para descargar las versiones de Office para Mac OS. Para ello, haz clic en el botón "Descargar ahora", que se ubica en la sección correspondiente a Office para Mac.
A continuación, deberás elegir tu versión de Office. Esta dependerá de tus necesidades o preferencias. Te recomendamos que veas las opciones de precios, ya que hay algunas versiones más económicas si buscas ahorrar.
Una vez elegida la versión deseada, debes crear una cuenta para realizar la compra, si es que aún no tienes una. Una vez registrado, se desplegará una pantalla donde indicaras la forma de pago.
Una vez hecho el pago y confirmada la compra, descargarás el archivo comprimido de Office. Se abrirá una ventana en tu navegador y tendrás que hacer clic en el botón "Descargar". La descarga puede tardar hasta unos minutos, dependiendo de tu conexión a internet.
Mira También Office 365: Conoce Duración De Prueba Gratuita
Office 365: Conoce Duración De Prueba GratuitaAhora, puedes pasar al proceso de instalación. Tan solo has clic doble en el archivo descargado para iniciar el proceso. Si tienes alguna duda durante este paso, revisar la sección de preguntas frecuentes de Microsoft Office para Mac.
¡Y voilà! Ya puedes disfrutar de Office para Mac. Aprovecha al máximo esta herramienta si eres usuario de Mac. Además, recuerda que Microsoft Office tiene numerosas utilidades, por lo que experimenta para ver qué es lo que mejor se adapta a tus necesidades.
¿Cómo instalar Office en un PC con Mac?
Instalar Office en un PC con Mac es algo cada vez más común, ya que cada vez más usuarios prefieren la versatilidad de sistemas operativos novedosos. Por fortuna el proceso es muy simple y lo mejor es que no requiere ningún conocimiento técnico previo.
A continuación, te presentamos algunos pasos clave para instalar Office en un Mac:
- Dirígete a la página web oficial de Microsoft. Allí los usuarios pueden descargar e instalar el paquete de productividad Office.
- Después de descargar el archivo .dmg, verás una ventana que te mostrará un ícono de Office. Haz doble clic en él para iniciar la instalación.
- Encontrarás un archivo de texto que se llama Microsoft_Office_2016_Installer.pkg. Una vez que hayas realizado esto, el Instalador de Office empezará a ejecutarse.
- Simplemente sigue las indicaciones en pantalla y completa el proceso de instalación. Al finalizar, recordarás que deberás iniciar sesión con tu cuenta de Microsoft para activar la licencia del paquete.
Esperamos que este artículo te haya sido de utilidad. Entendemos que instalar software en una computadora no es un tema sencillo, pero gracias a esta guía fácil de seguir, seguramente puedas llevar a cabo la instalación de Office en tu equipo con Mac sin mayores problemas.
Por último
Instalar Office en tu PC es una tarea sencilla que te puede llevar unos pocos minutos. Para comenzar, primero necesitas contar con una licencia de Office. Una vez que tengas la licencia, sigue estos pasos sencillos para completar la instalación:
Mira También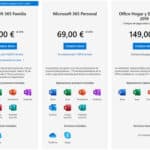 Cuánto Dura La Versión Gratuita De Office 365
Cuánto Dura La Versión Gratuita De Office 365- Descarga el instalador de Office desde la página oficial.
- Una vez descargado, abre el archivo e inicia el proceso de instalación.
- Introduce la clave de licencia cuando se te solicite.
- Sigue las instrucciones de configuración y elige los componentes a instalar.
- Espera a que se complete la instalación y reinicia tu computadora.
Con estos sencillos pasos, podrás disfrutar de todas las características de Office en tu computadora. Ya sea que necesites crear documentos, realizar cálculos o diseñar gráficos, Office se encargará de todo. Por lo tanto, si quieres aprovechar al máximo las herramientas incluidas en Office, sigue estos pasos para instalarlo en tu PC. ¡Es fácil y rápido!
¿Te ha gustado el artículo?
¡Has dominado la instalación de Office en tu PC! Ahora que tienes todas las herramientas necesarias para comenzar a trabajar en tus proyectos, ¿qué tal si compartes tu experiencia con los demás? Invita a tus amigos a visitar nuestro sitio web para leer este tutorial y ayudarles a instalar Office también.
O, si tienes alguna duda más sobre el tema, no dudes en contactar con nosotros para obtener la asesoría profesional que requieres. Nuestros expertos en informática están siempre listos para ofrecerte la mejor guía para resolver cualquier problema que te pueda surgir. ¡No pierdas esta oportunidad de sacarle el mayor provecho a tu equipo!
Si quieres conocer otros artículos parecidos a Tutorial Paso A Paso Para Instalar Office En Tu PC puedes visitar la categoría Office.
Deja una respuesta

¡Más Contenido!