Cómo Se Llama La Primera Barra De Excel Y Aprende A Utilizarla
¡Aquí está el reto! Desde novatos hasta usuarios avanzados de Excel, todos tendrán un lugar en este divertido artículo. La primera vez que abrimos Excel es como entrar en un mundo completamente diferente. Uno lleno de celdas, fórmulas y gráficos. Y aún dentro de esa abrumadora ventana hay herramientas adicionales, como la primera barra en Excel.
La primera barra de excel nos ayuda a encontrar nuestro camino entre miles de funciones, convirtiéndola en una herramienta indispensable para cada usuario de Excel. Está dividida en grupos, cada uno con sus propios métodos y submenús. Para ayudarle a aquellos que recién comienzan con el software, aquí hay algunos consejos básicos sobre cómo usar la primera barra en Excel para obtener lo mejor de Excel sin tener que lidiar con los detalles complicados.
El nombre oficial de la primera barra de Excel es la cinta de opciones. Aunque en realidad Son varias barras de herramientas, está formado por 5 grupos principales. Estos son Inicio, Insertar, Diseño de Página, Formato y Vista Previa, que se expanden para mostrar opciones adicionales cuando se hace clic con el botón derecho del mouse.
Para aprender a utilizar la primera barra de excel, lo primero que debe hacer es familiarizarse con las distintas opciones para cada grupo. Por ejemplo, en el grupo Inicio hay opciones que le permiten editar el contenido de la hoja de cálculo, guardar información, cambiar el fondo, etc., mientras que en el grupo Insertar se ofrecen herramientas para insertar celdas, filas, columnas y tablas.
Además de estas opciones básicas, hay algunas opciones más avanzadas disponibles dentro de la primera barra de Excel. Por ejemplo, se pueden encontrar herramientas para trabajar con gráficos, crear fórmulas complejas, gestionar páginas web y mucho más. La mayoría de estas funciones se encuentran en los submenús de los diferentes grupos de la cinta de opciones.
Por último, una vez que ha aprendido a usar la primera barra de excel, deseará cambiar la configuración para que se ajuste a sus necesidades. Esta barra se puede personalizar cambiando colores, agregando nuevas herramientas o modificando la ubicación de los botones. Todo esto se realiza desde el menú Opciones, que se encuentra en la parte superior de la cinta de opciones.
Mira También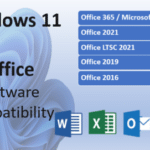 Las Versiones De Microsoft Office Compatibles Con Windows 11
Las Versiones De Microsoft Office Compatibles Con Windows 11Conseguir la mejor experiencia con el software de Microsoft Excel es posible conociendo y utilizando la primera barra. Ahora ya conoces el nombre y cómo funciona; ¿a qué esperas para intentar aprovechar al máximo todas sus herramientas?
- No olvidar
- Como usar la #FUNCION SI(), FUNCION Y() y FUNCION O() como un #EXPERTO en #EXCEL SIN TANTO LIO.
- Inmovilizar Filas y Columnas en Excel.
- ¿Qué es la primera barra de Excel?
- ¿Cuáles son las ventajas de utilizar la primera barra de Excel?
- ¿Cómo personalizar la primera barra de Excel?
- ¿Cómo crear fórmulas con la primera barra de Excel?
- ¿Cómo compartir y colaborar con la primera barra de Excel?
- ¿Cómo hacer copias de seguridad con la primera barra de Excel?
- Como cierre
- Compartir nos hace grandes
No olvidar
- La primera barra de Excel es conocida como la Barra de Menú y está ubicada en la parte superior del programa. Esta barra se utiliza para acceder a los diferentes menús de la aplicación de forma rápida y sencilla, sin tener que buscar entre los comandos del teclado.
- Para aprender a utilizar la Barra de Menú de Excel debe primero ubicarla en la pantalla. Se encuentra directamente debajo de la barra de herramientas. En esta barra se incluyen los menús «Inicio», «Insertar», «Diseño», «Datos», «Revisión», «Vista» y «Ayuda».
- El primer paso para utilizar la Barra de Menú de Excel es abrir el documento que desea trabajar. A continuación, haga clic en el menú principal que desea abrir. Esto le permitirá ver todos los comandos disponibles en el menú que seleccionó.
- Una vez dentro del menú, puede explorar todas las opciones disponibles. Haga clic en el menú desplegable para ver los diferentes submenús y opciones disponibles. Si no encuentra lo que está buscando, puede utilizar el cuadro de búsqueda para encontrarlo de forma rápida.
- Después de encontrar la opción que desea utilizar, solo debe hacer clic en ella para abrir el diálogo correspondiente. El diálogo le permitirá seleccionar los parámetros adecuados para configurar la opción que ha seleccionado. Aquí tendrá la oportunidad de ingresar los valores separados por comas y configurar la opción según sus necesidades.
- Finalmente, una vez que haya configurado la opción seleccionada, haga clic en el botón «Aceptar» para guardar los cambios y que se apliquen al documento. Esto le permitirá utilizar la funcionalidad de la Barra de Menú de Excel de manera eficiente y efectiva.
Como usar la #FUNCION SI(), FUNCION Y() y FUNCION O() como un #EXPERTO en #EXCEL SIN TANTO LIO.
Inmovilizar Filas y Columnas en Excel.
¿Qué es la primera barra de Excel?
La primera barra en Excel es la barra de título. Esta barra ofrece una variedad de funcionalidades, como navegar entre archivos y herramientas de edición.
En la parte inferior de la barra de título se encuentra el cuadro de diálogo "Archivo". Por medio de éste, puedes abrir, guardar y crear un nuevo documento con los datos necesarios para tu planilla. También permite compartir el archivo con otros usuarios por correo electrónico, así como cambiar el tipo de archivo a formatos compatibles con Excel.
El botón "Editar" ubicado debajo del cuadro de diálogo "Vista de Impresión" te ayuda a editar documentos de Excel de manera más sencilla. Algunas de las acciones que podrás realizar son, imprimir el documento o compartirlo en línea.
Más abajo encontrarás la opción "Pestañas", con la que podrás moverte fácilmente entre diferentes hojas de datos almacenados en tu archivo. En este apartado encontrarás los nombres de todas las hojas de cálculo existentes en el archivo, así como la función "Arrastrar y soltar", con la que podrás reorganizar la orden de las hojas.
Finalmente, está el botón "Inicio", el cual te llevará a la hoja principal de tu planilla. Aquí encontrarás todos los comandos de Excel, desde el más básico hasta el más complejo. A través de él podrás manipular datos, crear gráficos y tablas, así como usar funciones avanzadas.
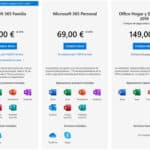 Cuánto Tiempo Dura La Licencia De Office 2019
Cuánto Tiempo Dura La Licencia De Office 2019En síntesis, la primera barra de Excel contiene muchas funcionalidades útiles para facilitar tus trabajos. Con el uso adecuado de esta barra podrás sacarle el máximo provecho a tu planilla. ¡Disfruta de todas las ventajas de trabajar con Excel!
¿Cuáles son las ventajas de utilizar la primera barra de Excel?
La primera barra de Excel ofrece una gran cantidad de beneficios, los cuales benefician enormemente al usuario. La principal característica es que es más fácil de usar, gracias a la incorporación de una barra de herramientas intuitiva y fácil de navegar. Esta facilidad de uso se traduce en una mejor productividad para el usuario, ya que las personas no se sienten abrumadas por tener que aprender demasiadas funciones.
Además, esta barra le ofrece al usuario la posibilidad de personalización. Esto significa que puede cambiar la apariencia de los botones según sus necesidades y preferencias, sin necesidad de tener que aprender o memorizar los comandos clásicos. Esto hace que sea mucho más fácil para un usuario acostumbrarse al programa en poco tiempo y poder disfrutar al máximo de todas sus ventajas.
Otra gran ventaja es la facilidad con la que puedes trabajar con listas. Con la primera barra de Excel, puedes crear tablas rápida y fácilmente. Esto te permite organizar gran cantidad de información en una tabla, lo cual reduce considerablemente el tiempo que toma completar tareas complejas. Además, una ventaja adicional es que esta barra ofrece herramientas para definir fácilmente los encabezados, los cuales son esenciales para procesar los datos correctamente.
Por último, pero no menos importante, la primera barra de Excel también permite al usuario realizar diferentes tipos de gráficos. Puedes utilizar esta función para mostrar la información de forma visual y así poder identificar fácilmente patrones y tendencias. Esto es una gran ventaja a la hora de analizar datos, pues puede ahorrarte mucho tiempo pues no tienes que buscar visualmente los patrones.
En conclusión, la primera barra de Excel ofrece muchas ventajas al usuario. Facilita enormemente el uso del programa, ofrece personalización, permite trabajar con listas y tablas, y tiene herramientas para generar gráficos, lo cual permiten una mejor análisis de los datos.
Mira También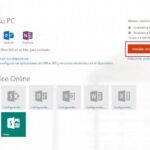 Tutorial Paso A Paso Para Instalar Office En Tu PC
Tutorial Paso A Paso Para Instalar Office En Tu PC ¿Cómo personalizar la primera barra de Excel?
Si quieres personalizar la primera barra de Excel para obtener una experiencia aún mejor, sigue estos simples pasos. No es difícil y puedes hacerlo con tan solo unos clics.
- En primer lugar, abre el archivo de Excel y dirígete a la pestaña "Archivo".
- Desde ahí, selecciona "Opciones" y aparecerá un cuadro con varias opciones.
- Ahora, debes elegir la opción "Personalizar la cinta de opciones".
Una vez hecho esto, verás una lista con diversas opciones, entre ellas la posibilidad de agregar comandos a la barra principal. Así que elige aquellas herramientas que más necesites o aquellas con las que te sientas más cómodo. Ten en cuenta también que puedes reordenar los elementos de la barra de herramientas siguiendo los pasos que encontrarás en la misma pantalla.
Además, si usas la versión más reciente de Excel para Windows hay una serie de características adicionales que puedes usar para personalizar la barra de herramientas. Por ejemplo, puedes cambiar el color de fondo de la barra de herramientas para distinguirla del resto de la interfaz.
También puedes agregar temas visuales para que los botones de la barra de herramientas se vean mejor, así como también deshabilitar los botones que no necesitas. Esto es útil si quieres eliminar algunas herramientas de la barra que no utilizas con frecuencia para liberar espacio.
Y por último, no olvides comprobar si hay algunos complementos o extensiones que puedas instalar para acceder a nuevas herramientas. De esta forma podrás contar con todas las herramientas que necesites para trabajar de manera óptima en Excel.
¡Espero que estos consejos te ayuden a aprovechar al máximo tu experiencia con la primera barra de Excel!
Mira También Conseguir Una Licencia De Microsoft Office De Forma Gratuita: Guía Paso A Paso
Conseguir Una Licencia De Microsoft Office De Forma Gratuita: Guía Paso A Paso ¿Cómo crear fórmulas con la primera barra de Excel?
¿Alguna vez te has planteado cómo crear fórmulas con la primera barra de Excel? Si tienes una buena comprensión de la primera barra en Excel, estarás en camino de convertirte en un experto usuario. Esta barra contiene herramientas esenciales que, una vez entendidas, te permitirán optimizar tu experiencia con Excel.
Esta guía te ayudará a crear fórmulas con la primera barra de Excel de manera rápida y sencilla.
1. Selecciona el espacio donde quieras poner la fórmula. Como primer paso, debes seleccionar la celda donde quieras poner la fórmula. Esto significa hacer clic en la celda para seleccionarla.
2. Abre la fórmula. Para abrir la fórmula de Excel, simplemente debes hacer clic en la flecha que se encuentra en la parte superior de la primera barra. Una vez hecho esto, se desplegará la lista de fórmulas disponibles.
3. Selecciona el tipo de fórmula. Ahora, si sabes exactamente qué tipo de fórmula necesitas para tu proyecto, solo debes escribir el nombre de la misma en la barra de búsqueda y darle clic. Sin embargo, si no estás seguro de cuál es la mejor fórmula para tu utilidad, puedes buscar entre las opciones disponibles.
4. Introduce los parámetros de la fórmula. Una vez que hayas seleccionado la fórmula adecuada, debes introducir los parámetros requeridos para ejecutarla. Estos parámetros pueden ser diferentes para cada tipo de fórmula, por lo que el usuario debe poner atención a los detalles antes de continuar.
Mira También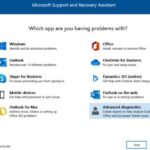 Cómo Usar Office Sin Necesidad De Licencias
Cómo Usar Office Sin Necesidad De Licencias5. Presiona enter para ejecutar la fórmula. Una vez que hayas introducido los parámetros necesarios y hayas revisado que todo está correcto, solo debes presionar la tecla "enter" para que la fórmula sea ejecutada.
En resumen, crear fórmulas con la primera barra de Excel es sencillo. Solo debes:
- Seleccionar la celda donde quieras poner la fórmula
- Abrir la fórmula con la flecha de la primera barra
- Seleccionar el tipo de fórmula que necesitas
- Introducir los parámetros requeridos para la fórmula
- Presionar Enter para ejecutar la fórmula
Usar la primera barra de Excel te permitirá llevar tus ideas a cabo de forma más ágil y sencilla. ¡Intenta crear tus propias fórmulas y descubre todo lo que puedes lograr con la primera barra de Excel!
¿Cómo compartir y colaborar con la primera barra de Excel?
Con la primera barra de Microsoft Excel es fácil compartir y colaborar con una hoja de cálculo. Esta herramienta nos permite poner nuestras ideas a la vista de otros usuarios, de modo que podamos intercambiar datos, mantener la información sincronizada y coordinar nuestras tareas de forma eficaz. Aquí hay algunas maneras de compartir y colaborar con la primera barra de Excel:
- Utilizar la herramienta Compartir: Compartir una hoja de cálculo con otros usuarios es una opción muy útil cuando se trata de colaborar con Excel. Esta característica permite compartir y editar archivos de manera segura. Los usuarios con los que se comparte un archivo reciben una notificación por correo electrónico incluyendo el enlace para acceder al documento.
- Crear una lista compartida: Utilizar listas compartidas en la primera barra de Excel, proporciona la capacidad de acceder a la información desde varias ubicaciones y es un perfecto complemento para tener una mejor visión de la información. Esta herramienta ayuda a asignar tareas, compartir archivos y dar seguimiento a los proyectos.
- Usar revisiones: Las revisiones son una manera de dar seguimiento a los cambios que se le hacen a una hoja de cálculo. Esta herramienta registra automáticamente todos los cambios realizados por los usuarios, proporcionando la habilidad de ver quién hizo cambios y cuándo se realizaron para compartir la responsabilidad entre los miembros del equipo.
Además de estas funciones, la primera barra de Excel ofrece un sin fin de herramientas que permiten a los usuarios compartir y colaborar con mucha facilidad. Una vez que se familiaricen con estas útiles herramientas, será mucho más sencillo trabajar en colaboración en diversas tareas y proyectos.
¿Cómo hacer copias de seguridad con la primera barra de Excel?
Realizar copias de seguridad con la primera barra de Excel es un proceso sencillo y rápido. Con el fin de garantizar que no perdamos los datos almacenados en nuestro documento, es muy importante hacer esta copia periódicamente.
Mira También 5 Programas Imprescindibles De Microsoft Office Para Tu Productividad
5 Programas Imprescindibles De Microsoft Office Para Tu ProductividadAquí te presentamos los pasos a seguir para llevar a cabo este proceso:
- En la parte superior de la barra de herramientas de Excel encontrarás una pestaña llamada “Archivo”. Selecciona esta pestaña y presiona la opción “Guardar como”.
- Desde aquí puedes ver un recuadro para darle nombre al archivo y un cuadro desplegable para elegir el formato en que quieres guardarlo. Por defecto el archivo se guarda en formato “xltx” o “xlsx”, ambos compatibles con Excel, pero también puedes guardarlo en formato PDF.
- También usualmente encontrarás opciones para guardar tu archivo en línea, por ejemplo, Google Drive, OneDrive o Dropbox. Si deseas hace una copia de seguridad, elige “guardar como” tal cual. Esto permitirá crear una versión del archivo en tu computadora.
- Una vez que hayas elegido el nombre de tu archivo y el formato en que se guardará, presiona el botón “Guardar”.
Y así de fácil, ya tendrás una copia de seguridad realizada con la primera barra de Excel. Con esto te asegurarás de que tus datos estén a salvo, evitando así posibles inconvenientes como pérdida de información. Además, si deseas que los archivos copiados estén disponibles en otros dispositivos donde tengas instalado Excel, puedes utilizar los servicios de almacenamiento en línea mencionados previamente.
Como cierre
Excel es una herramienta de Microsoft Office que se ha convertido en una herramienta indispensable para la mayoría de profesionales. La primera barra de Excel se conoce como Barra de Menús, y ofrece una gran variedad de opciones para realizar diferentes tareas. Esta barra se ubica en la parte superior de la ventana de Excel, y se compone de varios menús desplegables que contienen los distintos comandos y herramientas.
Aprender a manejar la Barra de Menús de Excel puede parecer intimidante, pero no es así. Si bien al principio puede resultar un poco complicado, con un poco de práctica y algunos trucos fáciles, podrás dominarla en poco tiempo y sacarle el máximo provecho a esta herramienta.
Para empezar, es importante conocer los menús principales que componen la Barra de Menús. Los principales incluyen: Archivo, Insertar, Formato, Datos, Herramientas, Vista y Ayuda. Estos menús contienen comandos para realizar diferentes tareas, como crear y guardar un nuevo documento, insertar imágenes y gráficos, formatear texto y celdas, realizar cálculos y gráficos, así como obtener ayuda y soporte.
A continuación, te presentamos una lista de algunos de los comandos más importantes de la Barra de Menús de Excel:
- Archivo: Aquí encontrarás los comandos para crear, abrir y guardar documentos, así como imprimir y compartir tu trabajo.
- Insertar: Esta opción te permitirá insertar gráficos, tablas, texto, imágenes y otros elementos en tu documento.
- Formato: Esta opción contiene comandos para cambiar el formato de letra, agregar colores, alinear texto y celdas, entre otros.
- Datos: Esta opción ofrece herramientas para organizar y analizar datos, como tablas dinámicas, filtros y validaciones.
- Herramientas: Esta opción contiene herramientas útiles para realizar cálculos y gráficos, así como macros y otras funciones avanzadas.
- Vista: Esta opción permite cambiar la vista de la hoja de trabajo para verla en pantalla completa, en diseño web, en vista previa, etc.
- Ayuda: Esta opción contiene información sobre cómo usar Excel, así como tutoriales para aprender a usarlo.
En conclusión, la primera barra de Excel se conoce como Barra de Menús, y es una herramienta fundamental para aprender a utilizar Excel. Su utilización es relativamente sencilla, pero requiere algo de práctica y conocimiento de sus comandos para sacarle el máximo provecho. ¡Ya estás listo para empezar a dominar la Barra de Menús de Excel!
Compartir nos hace grandes
¡Ya has terminado de leer cómo se llama la primera barra de Excel y cómo puedes aprender a utilizarla! Estoy seguro que esta información te ha ayudado a comprender mejor este programa y sus funcionalidades. Si quieres compartir lo que has aprendido, ¡te invito a que publiques en tus redes sociales el contenido!, de igual forma, si tienes alguna duda adicional no dudes en dejarme un comentario aquí. Me tomaré el tiempo para contestarte y ayudarte con tu consulta.
Si quieres conocer otros artículos parecidos a Cómo Se Llama La Primera Barra De Excel Y Aprende A Utilizarla puedes visitar la categoría Office.
Deja una respuesta

¡Más Contenido!