Cómo Hacer Un Trabajo Eficiente En Excel Utilizando Fórmulas
En las actividades diarias de los profesionales, hoy en día el uso de herramientas tecnológicas, especialmente Excel, es cada vez más frecuente para llevar a cabo calculos complejos y otros aspectos relacionados con la contabilidad. Sin embargo, podemos sentirnos abrumados por la cantidad de cosas que hay que aprender para poder utilizar de manera óptima esta herramienta. Por lo tanto, aquí te mostraremos cómo hacer un trabajo eficiente en Excel utilizando fórmulas.
Comencemos con los fundamentos básicos para que puedas explotar al máximo todas las posibilidades de esta herramienta. Primero que nada debes comprender el concepto de fórmula, ya que puedes realizar cálculos complicados solo con su uso. Consiste en la combinación de símbolos y operadores matemáticos que permite obtener resultados específicos. Para escribirlas necesitas utilizar el símbolo igual (=).
Una vez que entiendas el concepto de fórmulas, debes conocer los diferentes tipos de fórmulas disponibles en Excel. Por ejemplo, si quieres sumar una columna, necesitas usar la función SUM(). Si deseas calcular el promedio de un grupo de celdas o valores, puedes usar la función AVERAGE(). De igual manera, hay muchas opciones como MAX(), MIN(), CONTA.SI(), etc., que deberías estudiar antes de empezar a trabajar en Excel.
También debes entender el uso del Autocompletar. Esta función facilita el uso de fórmulas al paso siguiente. Excel mostrará una lista de recomendaciones de selección mientras escribes el comando para la fórmula, lo que te ayudará a completar de forma más rápida tu trabajo.
Otra característica importante que debes saber sobre Excel son los Operadores Lógicos. Estos son muy útiles para realizar comparaciones entre celdas y evaluar resultados. Entre los operadores lógicos encontramos: > (mayor que), < (menor que), = (igual que), y (no igual que). También puedes usar el operador and (y) si quieres verificar dos condiciones.
Finalmente, debes saber cómo aplicar fórmulas para realizar cálculos y análisis. Esta es una habilidad básica para el manejo de Excel. La idea es que implementes las fórmulas correctas para obtener los resultados deseados. Prueba diferentes combinaciones hasta que consigas los resultados esperados.
Mira También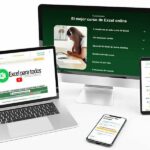 Aprende A Utilizar Excel De Forma Eficiente Con Nuestro Curso
Aprende A Utilizar Excel De Forma Eficiente Con Nuestro CursoAhora que ya conoces los conceptos básicos para hacer un trabajo eficiente en Excel utilizando fórmulas, es hora de comenzar a practicar. El tiempo que le dediques a entender y trabajar con esta herramienta te será de gran utilidad para obtener resultados profesionales en tu próximo proyecto.
- No olvidar
- Las 10 funciones de EXCEL que debes saber SI o SI según Harvard
- ?Aprende Lo Mas BASICO DE EXCEL En 10 MINUTOS ?
- ¿Qué son las fórmulas de Excel?
- ¿Cómo funcionan las fórmulas de Excel?
- ¿Cómo crear una fórmula en Excel?
- ¿Cómo aplicar una fórmula en Excel?
- ¿Cómo hacer cálculos avanzados con fórmulas en Excel?
- ¿Cómo optimizar el uso de las fórmulas de Excel para obtener resultados más eficientes?
- Por último
- ¿Te ha gustado el artículo?
No olvidar
- Abre una nueva hoja de cálculo en Microsoft Excel. Establece los encabezados para las diferentes columnas de datos, de acuerdo con el trabajo que deseas realizar.
- Llena la hoja con tus datos pertinentes. Si se trata de contables o estadísticos, puedes importar los datos desde un archivo externo, como una base de datos o una hoja de cálculo.
- Selecciona una celda para poner tu fórmula. Ya sea para sumar, restar, dividir o multiplicar, Excel ofrece una gran variedad de operaciones aritméticas básicas.
- Haz clic en la celda donde deseas que comience el resultado de tu fórmula.
- Utiliza la barra de fórmulas para ingresar la operación deseada; por ejemplo, si deseas sumar una columna, escribe "=sum (".
- Selecciona la primera celda que deseas colocar dentro de la fórmula y luego agrega un punto y coma (;).
- Selecciona la siguiente celda que deseas colocar dentro de la fórmula y presiona Enter.
- Revisa el resultado para verificar que la fórmula esté correctamente hecha.
- Reinicia la celda donde colocaste la fórmula para revisar si el resultado es correcto.
- Guarda tu trabajo en Excel y si es necesario ¡compartelo con otros usuarios!
Las 10 funciones de EXCEL que debes saber SI o SI según Harvard
?Aprende Lo Mas BASICO DE EXCEL En 10 MINUTOS ?
¿Qué son las fórmulas de Excel?
Las fórmulas de Excel son una herramienta tan útil como poderosa, que nos permite realizar cálculos matemáticos lógicos y financieros en nuestras hojas de cálculo. Esta herramienta se encuentra disponible en todas las versiones de Microsoft Excel, desde la más antigua hasta la más reciente.
Una fórmula en Excel es una fórmula matemática para realizar cálculos con celdas dentro de una hoja de cálculo. Las fórmulas se componen de constantes y/o variables y operadores aritméticos, tales como suma, resta, multiplicación y división. Esta herramienta nos permite realizar muchos tipos de cálculos, como por ejemplo promedio, sumatorias, conteo, mínimo, máximo entre otros.
La sintaxis de una fórmula en Excel es la siguiente:
= nombre_de_formula (valor1, valor2,…,valorN).
Por ejemplo, una fórmula para calcular la suma de celdas de A1 a A4 sería la siguiente:
=SUMAR(A1:A4)
Las fórmulas también pueden ser combinadas para formar formulas más complejas. Por ejemplo, podemos usar una fórmula para encontrar un valor promedio usando la fórmula:
=PROMEDIO(A1:A4)
 Cuál Es El Mejor Office Para Descargar Gratis
Cuál Es El Mejor Office Para Descargar GratisLos resultados de estas fórmulas se pueden ver en la barra de fórmulas en la parte superior de la pantalla de Excel.
Además de todo lo anterior, Excel también ofrece varias funciones incorporadas como condiciones IF, BÚSQUEDA V y condiciones AND/OR para ayudarnos a crear fórmulas más interesantes. Estas funciones nos permiten hacer que nuestras fórmulas tengan diferentes resultados según los valores introducidos en nuestra hoja de cálculo.
Como podemos ver, las fórmulas de Excel son una herramienta muy útil para realizar cálculos matemáticos y lógicos. Esta herramienta nos permite realizar cálculos avanzados de manera rápida y sencilla, sin la necesidad de escribir líneas y líneas de código. ¡Esta es la magia de Excel!
¿Cómo funcionan las fórmulas de Excel?
Las fórmulas de Excel son una herramienta muy útil que permite a los usuarios llevar de forma rápida y sencilla algunos cálculos matemáticos, financieros y estadísticos. Estas fórmulas permiten realizar cálculos automáticamente sin necesidad de realizarlos manualmente.
En términos simples, las fórmulas de Excel son instrucciones o comandos que se pueden introducir en celdas de la hoja de cálculo para realizar cálculos. Estas instrucciones pueden ser sumas, restas, divisiones, multiplicaciones, promedios, conteos, etc., todo dependiendo del requerimiento del usuario.
Cuando el usuario introduce una fórmula en una celda, esta automáticamente comienza a tomar los valores de otras celdas, los cuales se conocen como referencias de celdas. Una vez que Excel identifica estas referencias, realiza el cálculo y muestra el resultado.
Mira También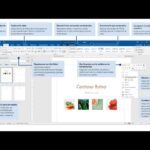 Aprende A Manejar Word Paso A Paso Fácilmente
Aprende A Manejar Word Paso A Paso FácilmentePara escribir una fórmula en Excel, necesitas usar el signo igual (=). Este signo le dice a Excel que lo que sigue es una fórmula. Por ejemplo, si quieres sumar dos celdas, deberás escribir =SUM(A1:A2) para sumar las celdas A1 y A2.
También hay funciones preprogramadas en Excel que se encuentran en la barra de fórmulas. Estas funciones hacen cálculos específicos como conteos, valores promedio, desviación estándar, max y min, etc. Por ejemplo, para obtener el conteo de los números en un rango, debes usar la fórmula CONTEO (), como se ve a continuación: =CONTEO (A1:A10).
En Excel también puedes usar diferentes parámetros para que la misma fórmula muestre diferentes resultados. Por ejemplo, si necesitas una fórmula para sumar todos los números en un rango con los números mayores a 5, puedes usar la misma fórmula SUM () con un parámetro adicional, como se muestra a continuación: =SUM (A1:A10; > 5).
Por último, en Excel también se pueden crear fórmulas avanzadas que combinen varias fórmulas y funciones en una sola instrucción. Estas fórmulas son útiles cuando tienes que realizar cálculos más complejos. Por ejemplo, puedes crear una fórmula que comprenda un conteo, un promedio y una suma.
En conclusión, las fórmulas de Excel son una herramienta increíblemente útil para realizar cálculos matemáticos, financieros y estadísticos de forma rápida y sencilla. Estas fórmulas se pueden usar para cálculos simples y cálculos avanzados que combinan varias funciones y fórmulas para obtener resultados más complejos.
¿Cómo crear una fórmula en Excel?
Crear fórmulas en Excel es una tarea sencilla y se puede realizar con tan solo unos cuantos clics de ratón. Estas, a su vez, permiten calcular y manipular datos en hojas de cálculo como un experto. En este breve tutorial te explicamos cómo hacerlo:
Mira También Cómo Se Llama La Primera Barra De Excel Y Aprende A Utilizarla
Cómo Se Llama La Primera Barra De Excel Y Aprende A UtilizarlaPaso 1: Abrir la hoja de cálculo para comenzar a trabajar. Los archivos de Excel normalmente tienen la extensión .xls, aunque también existen extensiones como .xlsx, .xlt, .xlsb...
Paso 2: Una vez abierto el documento, vamos a nuestra hoja de trabajo deseada. Aquí vamos a pegar los datos que necesitamos usar para crear la fórmula.
Paso 3: Ahora, en la celda donde queremos que aparezca el resultado de nuestra fórmula, empezamos a escribir un signo de igual (=) para comenzar a construir nuestra fórmula.
Paso 4: Para completar la fórmula, podemos usar los elementos siguientes:
- Números enteros o decimales
- Celdas u hojas de cálculo
- Operadores aritméticos (+ -/ *, etc)
- Funciones como SUMAR, PROMEDIO, MAX, MIN, etc
Una vez escrita la fórmula correctamente, podemos pulsar la tecla "Enter" para confirmarla y obtener el resultado deseado en la celda seleccionada.
Es importante tener en cuenta que al modificar cualquiera de los datos de los que depende la fórmula, el resultado de la misma también cambiará automáticamente. De esta forma, Excel nos permite optimizar y procesar los datos de la hoja de cálculo de forma sencilla y rápida.
Mira También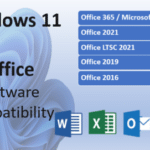 Las Versiones De Microsoft Office Compatibles Con Windows 11
Las Versiones De Microsoft Office Compatibles Con Windows 11¡Y listo! Ahora ya sabes cómo crear una fórmula en Excel de manera sencilla.
¿Cómo aplicar una fórmula en Excel?
¿Quieres aplicar una fórmula en Excel? Entonces ¡este artículo es para ti! Si bien el proceso es bastante sencillo, con algunos tips puedes sacar el máximo provecho de este programa. Esto es lo que debes saber.
1. Familiarízate con la sintaxis básica. Excel usa una sintaxis propia para construir una fórmula: comenzará con un signo de igual (=) seguido por el nombre de la función, paréntesis y argumentos. Por ejemplo, si quieres sumar un rango de celdas, escribe =SUM(celda1, celda2, etc.).
2. Usa la barra de Formulas. Si no estás familiarizado con la sintaxis, puedes usar la barra de Formulas para construir una fórmula paso a paso. El programa ofrece los argumentos necesarios y las ayudas para facilitar la tarea.
3. Usa la ayuda integrada. En la misma barra de Formulas puedes tener acceso directo a la ayuda de cada función. Esto es muy útil para ver información complementaria y aprender más acerca de una función particular.
4. Escribe la fórmula en la celda correspondiente. Una vez que hayas creado una fórmula, debes escribirla en la celda correcta. Para hacerlo, solo debes hacer clic en la celda donde quieras aplicar la fórmula y luego presionar la tecla Enter/Return para confirmar.
Mira También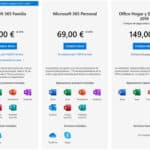 Cuánto Tiempo Dura La Licencia De Office 2019
Cuánto Tiempo Dura La Licencia De Office 20195. Usa la opción “Auto Sumar”. Excel cuenta con una función llamada “Auto Sumar” que te ayuda a sumar rápidamente un rango de celdas. Esto es especialmente útil cuando trabajas con grandes cantidades de datos.
6. Verifica los resultados. Por último, antes de guardar tu trabajo, asegúrate de verificar los resultados. Comprueba que la fórmula está funcionando correctamente y que los resultados son los esperados. Esto evitará problemas en el futuro.
Y eso es todo. Aplicar una fórmula en Excel no es tan complicado como parece, ¡ahora eres un experto!
¿Cómo hacer cálculos avanzados con fórmulas en Excel?
Si necesitamos realizar cálculos avanzados con fórmulas en Excel, la primera recomendación es familiarizarnos con los principales conceptos: combinaciones lineales, matrices y referencias multiples. Aprender estos conceptos y cómo aplicarlos en Excel nos ayudará de manera importante a obtener respuestas precisas a nuestras preguntas.
También debemos saber que existen funciones especializadas que podemos utilizar para hacer cálculos avanzados. Si bien hay muchas funciones diferentes para elegir, aquí hay algunas que son útiles para resolver problemas complejos:
- FUNCION.SI
- FUNCIÓN.SI.ERROR
- FUNCIÓN.BUSCARV
- FUNCIÓN.ENCONTRAR
También hay algunos consejos útiles a tener en cuenta al trabajar con fórmulas en Excel:
- Asegúrate de usar los paréntesis adecuadamente para encerrar los argumentos necesarios.
- Evita los errores de sintaxis comunes en tus fórmulas.
- Utiliza los espacios simples para separar operadores y argumentos en tus fórmulas.
- Reemplaza los valores constantes con celdas de referencia.
- Aprende sobre las funciones del teclado para agilizar tu trabajo con fórmulas.
- Usa el depurador para encontrar errores en las fórmulas.
Con estos conceptos, herramientas y consejos, pronto dominarás el arte de realizar cálculos avanzados con fórmulas en Excel. ¡Todo lo que necesitas es un poco de tiempo y práctica!
¿Cómo optimizar el uso de las fórmulas de Excel para obtener resultados más eficientes?
Para optimizar el uso de las fórmulas de Excel, debes conocer la aplicación al detalle. La mayoría de los usuarios de Excel no ven más allá de la superficie. Como resultado, cometen errores comunes al usar fórmulas y obtienen resultados erróneos o tardan más tiempo en calcularlos. Para evitar estos errores comunes y obtener resultados mucho más eficientes, aquí hay algunas buenas prácticas a seguir:
1. Utiliza teclas de acceso rápido: Teclas de acceso rápido como F2, F4 y Ctrl + Enter te ayudarán a realizar los cálculos mucho más rápido. Esta es una excelente forma de ahorrar tiempo y mejorar la eficiencia general.
2. Usa operadores matemáticos correctos: Al diseñar una fórmula, es esencial utilizar operadores matemáticos correctos. Errores comunes como el uso del símbolo + en lugar del operador - pueden devolver resultados erróneos.
3. Comprende las diferencias entre las fórmulas absolutas y relativas: En muchas ocasiones, los usuarios de Excel pasan por alto la diferencia entre las fórmulas absolutas y relativas. Si la fórmula es incorrectamente definida, puede dar lugar a resultados incorrectos. Por lo tanto, es importante entender la diferencia entre estas fórmulas para garantizar un cálculo correcto.
4. Usa la opción de búsqueda de datos de Excel: El uso de la función "Búsqueda de datos" de Excel puede reducir el tiempo de cálculo y mejorar la precisión. Esta función ayuda a localizar los elementos necesarios para su fórmula dentro de los datos existentes.
5. Usa funciones predefinidas: Excel viene equipado con un gran número de funciones predefinidas que te ayudarán a realizar los cálculos mucho más rápido. Estas funciones incluyen cosas como SUMAR, PROMEDIO, MAX, MIN, CONTAR, etc. Aprende estas funciones para ahorrar tiempo y obtener resultados más precisos.
6. Usa buscar y reemplazar con cuidado: Una herramienta útil para optimizar el uso de Excel es la opción "Buscar y reemplazar". Sin embargo, se deben tomar ciertas precauciones al usar esta característica si no se quiere arriesgar a recibir resultados erróneos.
7. Evaluación de errores: Es importante verificar y evaluar sus resultados para detectar errores. Esto le ayudará a asegurarse de que los resultados que recibe son correctos antes de finalizar un trabajo.
Por último
Excel es una de las herramientas informáticas más útiles que hay hoy en día. Esta herramienta te proporciona una forma rápida y sencilla de hacer un trabajo eficiente. Si sabes cómo usar fórmulas en Excel, podrás obtener resultados increíbles. Si aún no has descubierto la magia de las fórmulas de Excel, aquí hay algunos consejos para ayudarte a empezar.
Empecemos por lo básico:
- Aprende el lenguaje: Excel utiliza un lenguaje propio para escribir fórmulas, así que antes de empezar a escribir tus propias fórmulas, es importante que aprendas los elementos básicos del lenguaje de Excel.
- Practica: Una vez que hayas aprendido el lenguaje, debes practicarlo para convertirte en un experto. Usa Excel para realizar diferentes tipos de cálculos y experimenta con las fórmulas para ver cómo funcionan.
- Haz preguntas: Si tienes alguna duda sobre cómo usar Excel, la mejor manera de resolverla es preguntando a personas que ya tengan experiencia en el tema. Puedes buscar en foros, tutoriales o incluso preguntar a amigos y familiares que sean expertos en el tema.
Si sigues estos consejos, pronto te darás cuenta de que Excel puede ser una herramienta indispensable para hacer un trabajo eficiente. El aprender a usar fórmulas en Excel te permitirá realizar tareas complicadas y tediosas mucho más rápido y con mayor precisión. Aprender a usar Excel no es algo difícil, pero requiere dedicación y práctica. Después de todo, el esfuerzo valdrá la pena, ya que tendrás las herramientas necesarias para hacer un trabajo eficiente en Excel utilizando fórmulas.
¿Te ha gustado el artículo?
Ahora que has leído toda la información sobre cómo hacer un trabajo eficiente en Excel utilizando fórmulas, estás preparado para sacar el mayor partido de este programa. ¿Tienes alguna duda? ¡No te quedes con ellas! ¡Comparte tus dudas en la sección de comentarios, envíame un mensaje o contáctame para una asesoría personalizada para ayudarte a lograr los mejores resultados! ¡Anímate a tomar acción!
Si quieres conocer otros artículos parecidos a Cómo Hacer Un Trabajo Eficiente En Excel Utilizando Fórmulas puedes visitar la categoría Office.
Deja una respuesta

¡Más Contenido!