Cómo Crear Un Archivo En Excel Paso A Paso
¿Alguna vez has deseado llevar un mejor control de tus finanzas o organizar tu información en un formato fácil de usar? Crear un archivo en Microsoft Excel te dará todas estas ventajas y mucho más. Excel es una de las herramientas de procesamiento de hojas de cálculo más populares en el mercado. Este programa ofrece calidad y eficiencia de alto nivel para ayudarte a administrar tus necesidades de datos y procesamiento. Sigue estos simples pasos y verás como crear un archivo en Excel puede ser más sencillo de lo que crees:
- Inicia Microsoft Excel en tu computadora. Las estaciones de trabajo suelen contar con trabajar en la versión de Excel que se encuentra instalada en Windows, pero si no es este el caso, puedes obtener una licencia de uso del programa directamente desde la web de Microsoft.
- Nombra tu hoja de cálculo. Al abrir Excel, aparecerá una nueva hoja. Puede nombrarse a sí misma, pero es recomendable asignarle un nombre que te permita identificar el contenido de la hoja de forma sencilla. Esto se hace modificando el nombre que figura en la pestaña superior (por ejemplo: Gastos).
- Ingresa los datos. En la parte inferior izquierda de la barra de menús hay una casilla roja que al hacer clic sobre ella permite ingresar todos los datos que desees. Puedes ingresar números o texto.
- Orienta tus datos. Para que los datos se puedan manejar de forma correcta debes orientarlos correctamente. Esto significa que deben disponerse en forma de columnas y filas. El resultado final debe ser una matriz rectangular.
- Utiliza la función de guardar. Una vez que tengas todos tus datos presentes en la hoja, guárdalos. Para ello puedes hacer uso del botón "Guardar" ubicado en la barra superior. Te permitirá guardar tu hoja con la extensión ".xlsx". Esta extensión te asegura que todos tus datos queden guardados de forma permanente.
Así de sencillo es crear un archivo en Excel. Esta herramienta nos permite diseñar, organizar e imprimir presupuestos, hacer cálculos financieros complejos, realizar análisis de datos y muchas cosas más. Excel le da flexibilidad y libertad a los usuarios para simplificar y mejorar el flujo de procesamiento de la información. ¡Pruébalo ahora mismo y descubre todo lo que puedes lograr!
- No olvidar
- Aprende a Construir este DashBoard en Excel desde cero en 1 Hora
- Como crear una #BASE DE #DATOS en #EXCEL con #FORMULARIO y botones personalizados SIN #PROGRAMACION
- ¿Qué Es Excel?
- ¿Cómo Abrir un Libro de Excel?
- ¿Cómo Crear un Libro de Excel?
- ¿Cómo Guardar un Libro de Excel?
- ¿Cómo Editar un Libro de Excel?
- ¿Cómo Compartir un Libro de Excel?
- Por último
- El compartir nos hace inmensos
No olvidar
- Descarga y abre Microsoft Excel
La primera paso para crear un archivo en Excel es descargar e instalar la aplicación de Office 365 o comprar el paquete de Microsoft Office. Después de hacer la descarga, ábrelo para acceder a la pantalla principal.
- Inicia tu archivo
Para iniciar un nuevo archivo en Excel, haz clic en el botón Nuevo ubicado en la barra de herramientas superior. Después, selecciona la opción que diga “Hoja de trabajo de Excel” para que se te muestren diferentes formatos predeterminados. Una vez que hayas elegido un formato, el archivo se abrirá en la pantalla y puedes comenzar a ingresar tus datos.
- Inserta celdas
Ahora que ya has creado el archivo, puedes empezar a agregar filas y columnas para organizar tus datos. Para esto, simplemente coloca el cursor sobre el espacio en blanco, luego haz clic en la opción Insertar de la barra de herramientas y elige la posición en donde quieres que se inserten las celdas.
- Ingresa los datos
Cuando hayas insertado todas las celdas necesarias, puedes comenzar a ingresar tus datos correspondientes. Primero, selecciona la celda donde deseas escribir y luego escribe los datos en el área para ingresar el texto. Hay una gran variedad de funciones en Excel que pueden ayudarte a manipular y organizar los datos de manera sencilla.
Mira También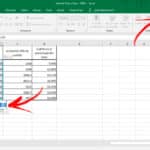 Aprende Cómo Realizar Sumas Básicas En Excel Paso A Paso
Aprende Cómo Realizar Sumas Básicas En Excel Paso A Paso - Guarda el archivo
Una vez que hayas terminado de ingresar todos los datos en Excel, no olvides guardar tus cambios. Para esto, solo dirígete a la esquina superior izquierda de la pantalla y selecciona la opción “Guardar”. Esta acción permitirá asegurar que ninguna información se pierda accidentemente.
Y ¡listo! Ya sabes cómo crear un archivo en Excel paso a paso. Ahora puedes manipular tus datos de forma sencilla, organizada y eficiente.
Aprende a Construir este DashBoard en Excel desde cero en 1 Hora
Como crear una #BASE DE #DATOS en #EXCEL con #FORMULARIO y botones personalizados SIN #PROGRAMACION
¿Qué Es Excel?
Excel es un programa de hojas de cálculo bastante conocido desarrollado por Microsoft. Esta herramienta se utiliza para realizar cálculos, análisis de datos, gráficos y tablas dinámicas. En otras palabras, permite crear documentos complejos como presupuestos, libros contables, estadísticas y más.
Con Excel puedes realizar cálculos con diferentes operaciones matemáticas básicas como sumas, restas, multiplicaciones y divisiones. Así mismo también realizar comparaciones complejas que involucren fechas, números y texto. Si buscas una herramienta versátil, Excel es el indicado.
Otra gran característica de esta aplicación es la creación de gráficos usando los datos introducidos en el documento, estos gráficos permiten ver mejor la tendencia de los datos. Esto brinda resultados más precisos. Además, también existe la creación de tablas dinámicas que permiten manipular y analizar los datos de modo más fácil.
Por último, Excel también cuenta con una gran cantidad de funciones predefinidas que simplifican el trabajo. Estas funciones pueden ser usadas en combinación con los filtros y herramientas de búsqueda para obtener resultados mucho más rápido y preciso.
En conclusión, Excel es una excelente herramienta para realizar cálculos, gráficos y tablas dinámicas. Esta potente herramienta permite ahorrar mucho tiempo al momento de realizar tareas de oficina y también aumentar la precisión en los resultados.
 Conoce Cuánto Puedes Ganar Con Excel: Cuáles Son Los Salarios Más Altos
Conoce Cuánto Puedes Ganar Con Excel: Cuáles Son Los Salarios Más Altos ¿Cómo Abrir un Libro de Excel?
Los libros de Excel son muy útiles, pues nos permiten guardar toda la información relevante relacionada con datos, cálculos y gráficas. Abrir un libro de Excel es realmente sencillo, ya que se trata de un proceso muy intuitivo.
Paso 1: Aparecerá una pantalla con el logo de Excel, busca los iconos para abrir archivos y haga clic sobre el botón “Abrir”.
Paso 2: Una vez dentro de la ventana "Abrir" ubica en tu computadora el archivo que desees abrir.
Paso 3: Localiza la carpeta en donde se encuentra el archivo que deseas abrir, puede ser una memoria USB o en la computadora misma.
Paso 4: Verifica que el archivo sea del tipo “.xlsx”, una vez localizado, haz clic sobre él, inmediatamente aparecerá en el cuadro para abrir un libro de Excel.
Paso 5: Finalmente haz clic en el botón “Abrir” y tu libro de Excel se abrirá.
Mira También Aprende Las Fórmulas Básicas De Excel Para Maximizar Tu Productividad
Aprende Las Fórmulas Básicas De Excel Para Maximizar Tu ProductividadEspero que esta información te haya sido de ayuda si alguna vez tienes dudas sobre cómo abrir un libro de Excel, recuerda que el proceso es muy sencillo.
Ahora que los has abierto, ¡ponlos a trabajar para ti!
¡Buena Suerte!
¿Cómo Crear un Libro de Excel?
Si necesitas crear un libro de Excel para trabajar más eficazmente, nosotros tenemos el manual que necesitas para ello. Excel es uno de los programas más poderosos para el tratamiento y gestión de datos. Esta aplicación proporciona herramientas que te ayudan a procesar grandes cantidades de información y obtener resultados precisos. Esto significa que puedes ahorrar mucho tiempo y dinero al hacer tus cálculos.
Paso 1: Abre Microsoft Excel. Puedes encontrarlo en la barra de tareas o en el programa que viene con tu computadora.
Paso 2: Escoge una de las plantillas ya diseñadas que ofrece Excel. Estas plantillas son geniales para aquellos principiantes porque todos los encabezados y características ya están diseñados. Si prefieres, puedes empezar desde cero y diseñar tu propia tabla.
Paso 3: Coloca títulos para tus encabezados. Esto hará que identifiques de forma sencilla lo que cada columna representa.
Mira También 20 Funciones Imprescindibles De Excel Que Debes Conocer
20 Funciones Imprescindibles De Excel Que Debes ConocerPaso 4: Introduce los datos que quieres organizar. Asegúrate de hacerlo correctamente y con atención, para evitar errores. Con datos mal puestos, los cálculos no saldrán como deseas.
Paso 5: Haz tus cálculos. Puedes realizar operaciones básicas como sumas, restas, multiplicaciones y divisiones dentro de los campos. También puedes usar la fórmula SUM para sumar varios campos, según tus necesidades.
Paso 6: Dependiendo de tus necesidades, puedes realizar gráficos para interpretar mejor los resultados de tus cálculos.
Paso 7: Guarda tu trabajo como libro Excel. Al guardarlo como libro, todos los datos, cálculos y gráficos que hayas creado se quedarán unidos en el mismo archivo.
Y listo! Ahora tienes tu libro de Excel creado.
¿Cómo Guardar un Libro de Excel?
Guardar un libro de Excel es muy sencillo, una vez que hayas trabajado en él y hayas realizado todas las modificaciones que necesitas. Lo primero que debes hacer es ir al menú Archivo, ahi encontrarás la opción guardar como.
Mira También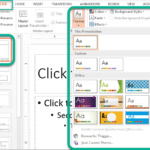 Aprende Cómo Manejar PowerPoint En Poco Tiempo
Aprende Cómo Manejar PowerPoint En Poco TiempoA la hora de guardar el archivo, puedes elegir entre la extensión .xls o .xlsx, la primera es bastante antigua y la segunda es una versión mejorada. Entonces, si vas a trabajar en una versión antigua de Excel, lo mejor es que guardes como .xls, pero si trabajas en una versión actualizada debes guardar como .xlsx.
También puedes guardar el archivo con el nombre que desees, para esto es importante usar un nombre descriptivo que te ayude a identificarlo posteriormente. Una buena práctica es incluir dentro del nombre la fecha de la última modificación, de esta forma tendrás a la mano los archivos ordenados por fecha.
Otra forma de guardar el libro es con la función “Guardar como plantilla”, esta función es útil para aquellos archivos que se usan con frecuencia ya que permite tener una versión base que luego puede ser modificada cada vez que sea necesario. Esta opción guardará los datos, fórmulas y gráficos, pero no los resultados de la hoja.
Finalmente, una buena idea es guardar el libro de Excel como PDF. Esta es una buena alternativa para compartir archivos con amigos o colaboradores sin preocuparse por la compatibilidad entre versiones.
Esperamos que este artículo te haya ayudado a aprender a guardar un libro de Excel.
¿Cómo Editar un Libro de Excel?
Si quieres editar un libro de Excel, hay una serie de pasos que puedes seguir para conseguir el resultado deseado. Estos pasos te ayudarán tanto si estás usando Microsoft Excel en Windows como en Mac.
Mira También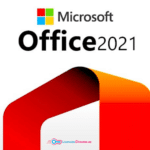 El Paquete Microsoft Office: Conoce Todos Sus Beneficios
El Paquete Microsoft Office: Conoce Todos Sus BeneficiosPaso 1: Abre el libro de Excel que deseas editar. Si ya has guardado un libro existente, puedes abrirlo buscándolo en el menú Archivo. Si es un libro nuevo, puedes hacer clic en "Nuevo Libro" para comenzar desde cero.
Paso 2: Una vez que hayas abierto tu libro Excel, tendrás una vista previa y podrás empezar a editar o agregar contenido. Agrega texto e imágenes, gráficos, tablas, etc., de acuerdo a tus necesidades.
Paso 3: Si quieres cambiar la apariencia de tu documento, hay varias formas de hacerlo. Puedes cambiar los colores, fuentes, tamaños, etc. para personalizar tu documento.
Paso 4: Después de haber modificado el libro de Excel, tendrás que guardar los cambios. Para ello, haz clic en el botón 'Guardar' ubicado en la parte superior de la pantalla. Así preservarás todos los cambios realizados.
Paso 5: Una vez que hayas guardado tu trabajo, puedes imprimir el documento o compartirlo con otras personas en formato digital. Para ello, selecciona la opción ‘Imprimir’ o ‘Compartir’ desde el menú Archivo.
Esperamos que estos pasos te ayuden a editar tu libro de Excel de forma rápida y sencilla. ¡Nos vemos!
¿Cómo Compartir un Libro de Excel?
Compartir un libro de excel es una tarea muy sencilla si conoces el método adecuado. No importa si quieres compartir archivos entre personas, contactos en la nube o grupos de trabajo, existen varias maneras de hacerlo. A continuación te indicamos algunos métodos para que puedas compartir tu libro de Excel:
- Por correo electrónico: Una de las opciones más comunes y rápidas es enviar el archivo por correo electrónico. Simplemente abre la cuenta de correo donde tienes el libro de Excel registrado, selecciona dicho archivo y envíalo a quienes desees.
- Usando la nube: Si usas alguna plataforma de nube puedes subir el archivo directamente desde tu dispositivo, luego tendrás la opción de compartir el libro con todos aquellos que desees sin la necesidad de enviar el archivo adjunto.
- Vía USB: Si los equipos se encuentran en la misma red local, puedes transferirlos mediante un dispositivo USB. Desde tu equipo haz clic derecho en el archivo correspondiente, selecciona la opción de «Enviar a» y conecta el USB al equipo donde deseas guardar dicho libro.
Algunos programas de procesadores de texto también te permiten compartir tu libro de Excel para que otras personas lo puedan ver u editar, asegurándose de que la información no se pierda durante el proceso. Estas herramientas suelen ofrecer la posibilidad de añadir comentarios para brindar ayuda adicional sobre el archivo.
Compartir un libro de Excel es una forma sencilla de trabajar en conjunto o compartir documentos relevantes sin que estos se perdan. También es una práctica útil para guardar una copia extra del archivo original antes de realizar cualquier modificación. Así, quienes reciban el archivo tendrán una versión actualizada de la información más reciente.
Por último
Crear un archivo en Excel paso a paso puede resultar en una tarea sencilla, pero a la vez muy útil para aquellos que se inician en el mundo de las hojas de cálculo. Esta herramienta de Microsoft Office es de gran ayuda para la manipulación de datos, desde simples operaciones matemáticas hasta complejos análisis estadísticos. A continuación, te explicamos cómo hacerlo con una sencilla guía paso a paso.
1. Abre Microsoft Excel. Para ello, deberás iniciar tu computadora y buscar el programa entre los que se encuentran instalados. Una vez encontrado, haz clic en él y sigue las indicaciones que te aparecerán en pantalla.
2. Elige el tipo de archivo. Al abrir el programa, se te mostrará una ventana con distintas opciones para crear un archivo nuevo. Entre ellas, selecciona la opción "Libro de Excel" y luego presiona el botón "Crear".
3. Inserta los datos. Ahora, debes comenzar a ingresar los datos que quieres guardar en el archivo. Para ello, puedes usar diferentes tipos de celdas, desde números enteros hasta textos, fechas o imágenes.
4. Guarda el archivo. Cuando hayas terminado de insertar los datos al documento, pulsa el botón "Guardar" y elige el lugar en el que deseas almacenarlo. Luego, asigna un nombre al archivo y confirma con el botón "Guardar".
Con estos sencillos pasos, ya has podido crear un archivo en Excel con éxito. Ahora, podrás compartir este documento con otros usuarios, realizar copias de seguridad y guardar información relevante para tu trabajo o estudios. ¡No olvides explorar todas las herramientas que Excel te ofrece para sacarle el mayor provecho!
El compartir nos hace inmensos
¡Ahora que has terminado de leer sobre cómo crear un archivo en Excel paso a paso, ¿por qué no compartir con tus seguidores de redes sociales lo que has aprendido? Esto es una excelente forma de ayudar a otros profesionales a aprender y obtener beneficios con el uso del programa.
Si tienes alguna pregunta o quieres profundizar en el tema, no dudes en contactarme. Siempre estoy dispuesto a responder preguntas, ayudar con consejos útiles y recomendar recursos que te lleven a hacer mejor uso de Excel. Escríbeme para saber más.
Si quieres conocer otros artículos parecidos a Cómo Crear Un Archivo En Excel Paso A Paso puedes visitar la categoría Office.
Deja una respuesta

¡Más Contenido!