Cómo Crear Una Columna En Excel: Una Guía Paso A Paso
¿Qué podría ser más frustrante que necesitar crear una columna en una hoja de cálculo Excel, pero no saber cómo hacerlo? Si eres alguien que trabaja con hojas de cálculo de Excel regularmente, entonces definitivamente te encontrarás en esta situación. Tranquilo, no hay de qué preocuparse. En este artículo, te guiaremos paso a paso para crear una columna simple y fácilmente en Excel.
Empezaremos por explicarte cómo abrir la hoja de cálculo de esta herramienta. Si ya tienes una hoja de cálculo abierta, puedes saltar esta sección. Sino, sigue estos pasos:
- Haz clic en el botón Inicio de Windows.
- Selecciona Todos los programas.
- Haz clic en Microsoft Office.
- Selecciona Microsoft Excel.
- Elige una plantilla o abre una hoja de cálculo vacía.
Una vez abierta la hoja de cálculo, debes determinar el número de columnas que quieres agregar. Si creas una sola columna adicional, es probable que todos los datos entren en tu hoja de cálculo; sin embargo, si introduces varias filas, es posible que tengas que ajustar el formato para acomodarlos todos.
Ahora, puedes comenzar a agregar columnas. Esto se puede realizar de dos maneras. Puedes seleccionar la celda que quieres que sea la última de tu columna y hacer clic con el botón derecho del mouse en Insert. Otra forma de agregar una columna es seleccionar una celda y luego presionar Ctrl y + en tu teclado.
Además, también puedes seleccionar varias columnas a la vez para agregar. Para ello, primero debes seleccionar la primera columna en la parte superior izquierda de la celda. Luego, mantén presionada la tecla Shift en tu teclado, luego utiliza las flechas de dirección de tu teclado para moverte hasta la última columna que deseas seleccionar. Finalmente, usa la misma tecla (Shift) y haz clic en el botón derecho del mouse y elige Insert (Insertar).
También puedes eliminar columnas de tu hoja de cálculo. Para lograrlo, solo sigue estos pasos:
Mira También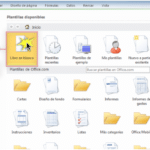 Cómo Crear Un Archivo En Excel Paso A Paso
Cómo Crear Un Archivo En Excel Paso A Paso- Selecciona la primera columna que deseas eliminar.
- Mantén presionada la tecla Shift y usa las flechas de dirección de tu teclado para seleccionar la última columna.
- Haz clic con el botón derecho del mouse en la columna seleccionada y elige Delete (Borrar).
- Confirma que deseas eliminar la columna haciendo clic en Yes (Sí) en la ventana emergente.
Tan pronto hayas aprendido cómo crear y eliminar columnas en Excel, podrás realizar de forma sencilla y rápida cualquier proyecto relacionado con hojas de cálculo. No hay forma más fácil de empezar tu aventura con Excel que aprendiendo cómo crear una columna. ¡Esperamos que hayas disfrutado leyendo este artículo!
- No olvidar
- El trading como estilo de vida. | Alejo Ortiz #trading #trader #estilodevida #inteligenciaemocional
- Clase #3: El Secreto para Tener Inversiones Exitosas | De 0 a Criptoinversor Experto 10.0?
- ¿Qué es una columna en Excel?
- ¿Cómo crear una columna en Excel?
- ¿Cómo dar formato a una columna en Excel?
- ¿Cómo eliminar una columna en Excel?
- ¿Cómo ocultar una columna en Excel?
- ¿Cómo cambiar el ancho de una columna en Excel?
- Por último
- ¿Te ha gustado el artículo?
No olvidar
- Abre una hoja de Excel. Lo primero que debes hacer para crear una columna es abrir una hoja de Excel. Para ello, deberás presionar el ícono de la aplicación en tu computadora o escribir "Microsoft Excel" en el buscador. Al abrir la aplicación, se te mostrará una hoja de trabajo en blanco donde podrás empezar a crear tus columnas.
- Elige la primera celda de la columna. Luego de abrir la hoja de trabajo, determina cuál será la primera celda de la columna. Para hacerlo, solo debes ubicar con el cursor el ambiente deseado y presionar la tecla “Tab”. Esto resaltará la celda con un tono azul, indicando que ha sido seleccionada.
- Escribe los datos de la columna. Una vez seleccionada la celda inicial, podrás empezar a añadir los datos que desees. Para ello, simplemente escribe el contenido deseado en la celda y presiona la tecla “Enter”. Esto desplazará el contenido al siguiente renglón, permitiendo que puedas continuar colocando los elementos que quieras.
- Selecciona las celdas restantes. Después de haber ingresado los datos en la primera celda, selecciona las restantes. Para ello, haz uso de los botones ubicados en el lado derecho y el inferior de la celda, los cuales marcarán aquellas celdas que desees seleccionar.
- Copia y pega los datos restantes. Una vez seleccionadas la cantidad de celdas que necesites para la columna, podrás copiar los datos colocados en la primera para pegarlos en las demás. Para hacerlo, presiona las teclas “Ctrl+C” para copiar y luego “Ctrl + V” para pegar. Esto hará que los datos básicos que hayas colocado en la primera celda sean pegados en los campos seleccionados.
- Revisa la fila. Por último, revisa que los datos pegados se encuentren correctos e incompleta la información si es necesario. Una vez que estés satisfecho, guarda el archivo y empieza a utilizar tus columnas para presentar tus resultados.
Ahora que ya sabes cómo crear una columna en Excel perfeccionar tu trabajo será mucho más sencillo
El trading como estilo de vida. | Alejo Ortiz #trading #trader #estilodevida #inteligenciaemocional
Clase #3: El Secreto para Tener Inversiones Exitosas | De 0 a Criptoinversor Experto 10.0?
¿Qué es una columna en Excel?
En Excel una columna es un renglón vertical de celdas que, al igual que las filas, se deben utilizar para organizar la información en la hoja de cálculo. La letra que lo identifica es la primera letra del abecedario, justo después del número de la fila. Cada columna forma parte de un libro de trabajo y cada una de ellas posee 256 celdas, siendo la primera "A1" y la última "IV65536".
Excel es una herramienta muy útil para realizar tareas básicas o avanzadas como el control presupuestario, el análisis de datos y la creación de gráficos. Cada columna se presenta con una letra para hacer más fácil la lectura de los datos. Estas letras se encuentran en la parte superior de la hoja y se repiten a lo largo de todas las filas.
Es importante destacar que las columnas son flexibles y pueden dividirse en varias subsecciones. Esto se puede lograr utilizando funciones matemáticas complejas con una simple fórmula en la casilla activada. Por ejemplo, para dividir una columna en dos mitades, se debe escribir una fórmula en la celda que se desea dividir y luego aplicar la misma fórmula en el resto de las celdas para obtener la misma referencia exacta.
Otra característica interesante sobre las columnas es la posibilidad de alternarlas para organizar mejor los datos. Esto se puede hacer arrastrando el borde de la columna, desplazando los datos de una posición a otra, de forma manual o automática.
Una vez que entendemos un poco más sobre las columnas en Excel, podemos usar esta herramienta para crear tablas y gráficos que faciliten la lectura y comprensión de los datos. Esta es, quizás, una de las principales ventajas de utilizar un programa de hojas de cálculo como Excel.
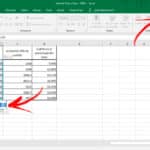 Aprende Cómo Realizar Sumas Básicas En Excel Paso A Paso
Aprende Cómo Realizar Sumas Básicas En Excel Paso A Paso ¿Cómo crear una columna en Excel?
La creación de columnas en Microsoft Excel es un proceso sencillo que todos los usuarios pueden llevar a cabo facilmente. Si recién estás iniciando con Excel, esta es una función básica pero fundamental para resolver tus necesidades. A continuación te explicaré paso por paso cómo hacerlo:
Paso 1: Inicia Microsoft Excel e ingresa los datos que quieres organizar en columnas. Esto puede variar según tu necesidad; desde la inserción de números hasta frases completas, ambos serán considerados como datos para el programa.
Paso 2: Toma el ratón y posiciona el cursor sobre el lado derecho de la celda en la que quieres comenzar la creación de la columna. Debes poner atención aquí ya que este lado marcará el comienzo de la columna.
Paso 3:Realiza un clic y mantiene el botón presionado, arrastra el cursor hacia el lado derecho de la hoja hasta conseguir el ancho deseado para la columna. Mientras mueves el cursor aparecerá una línea de colores que indica la extensión de la columna que has seleccionado.
Paso 4:Suelta el botón del ratón para finalizar la selección y verifica que la columna se ha creado correctamente. Si hay alguna celda a la cual le hayas dado un ancho excesivo, da click en la columna y selecciona "Ajustar al Contenido". De esta forma harás que la columna se ajuste a los datos almacenados.
Paso 5:Si quieres ampliar la longitud de la hoja tendrás que repetir el proceso para la creación de la columna. Una vez que repitas el proceso entero deberás de combinar las columnas para obtener la longitud deseada.
Mira También Conoce Cuánto Puedes Ganar Con Excel: Cuáles Son Los Salarios Más Altos
Conoce Cuánto Puedes Ganar Con Excel: Cuáles Son Los Salarios Más AltosY eso es todo amigos. ¡Espero que les sea útil está información! La creación de columnas en Excel es una función básica pero indispensable. Con solo seguir estos simples pasos, podrás tener una correcta organización de tus datos en tu documento de Excel.
¿Cómo dar formato a una columna en Excel?
Más allá de lo que hayas escuchado, diseñar y dar formato a una columna en Excel es realmente fácil. En este artículo te explicaremos paso a paso cómo hacerlo. Puedes seguir esta guía si tienes una versión de Excel de 2010 o posterior, así que ¡manos a la obra!
Paso 1: Selecciona la columna que deseas formatear. Después, haz clic en el botón «Formato» en la cinta de opciones para mostrar un menú desplegable con diferentes opciones.
Paso 2: Selecciona la opción de Formato de celda para mostrar la ventana de formatos.
Paso 3: Elija la ficha «Números» para mostrar una lista de formatos numéricos predefinidos. Si necesitas un formato particular, puedes elegir la ficha «Personalizar».
Paso 4: Para asignar el formato seleccionado a toda la columna, haz clic en el botón «Aplicar» ubicado en la parte inferior derecha de la ventana.
Mira También Aprende Las Fórmulas Básicas De Excel Para Maximizar Tu Productividad
Aprende Las Fórmulas Básicas De Excel Para Maximizar Tu ProductividadPaso 5: Finalmente, haz clic en el botón «Aceptar» para guardar los cambios y formatear la columna.
Y eso es todo. Ya sabes cómo dar formato a una columna en Excel. Como ves, es un proceso muy sencillo que no debería llevarte más de unos minutos. Así que si necesitas dar formato a alguna columna, no tendrás problemas para lograrlo.
¿Cómo eliminar una columna en Excel?
Eliminar una columna en Excel es muy sencillo, y te servirá para organizar tus documentos de una manera mucho más eficiente. Si tienes que quitar una columna con contenido específico ya no tendrás que pasar tanto tiempo buscándola entre todas tus celdas.
A continuación explicaremos tres formas diferentes de eliminar una columna.
- Selecciona la columna que quieres borrar: Primero debes ubicar la celda en la esquina superior izquierda de la columna que deseas borrar. Una vez allí, da un clic con el botón izquierdo del mouse para seleccionarla.
- Elimina la columna: Para eliminar la columna, presiona la tecla "delete", así podrás borrar la selección que hayas hecho.
- Guarda los cambios: Por último, antes de cerrar tu libro de Excel, asegurate de guardar los cambios realizados. De lo contrario, los cambios que hayas hecho se perderán.
Y listo, así de simple es eliminar una columna en Excel. Recuerda que si quieres borrar varias columnas puedes seguir los mismos pasos para hacerlo.
¿Cómo ocultar una columna en Excel?
Ocultar columnas en Excel es una tarea sencilla y cualquiera puede llevar a cabo este procedimiento en momentos. Para comenzar tu actividad, abre el programa Microsoft Excel y asegúrate de que el documento contenga las columnas deseadas para ser ocultadas. Si aún no existen, es necesario ingresarlas antes de continuar.
Mira También 20 Funciones Imprescindibles De Excel Que Debes Conocer
20 Funciones Imprescindibles De Excel Que Debes ConocerUna vez que se hayan insertado las columnas, ubicamos la fila que contenga sus títulos, seleccionamos con el mouse aquella que queremos ocultar desde la primera casilla hasta la última y hacemos clic con el botón derecho del mouse.
En el menú desplegable, seleccionamos la opción "ocultar".
Por otro lado, podemos previsualizar el resultado de nuestro trabajo seleccionando la primera columna y arrastrándola hasta la última. Esto nos permitirá ver cómo quedaría la hoja sin aquella columna.
Si no estamos 100% satisfechos con el resultado, l@s encargad@s de las tareas en Excel pueden deshacer los cambios realizados desde el botón “Deshacer”.
Si, por el contrario, lo deseamos, también podemos volver a mostrar la columna. Para ello, debemos seleccionar nuevamente la columna oculta, realizar un clic con el botón derecho del mouse y seleccionar en el menú desplegable la opción “Mostrar”.
Es importante mencionar que Excel cuenta con una variedad de herramientas para alterar el diseño e interfaz de la Hoja de Cálculo. De esta forma, nos permite personalizar y optimizar el trabajo al máximo para facilitar la búsqueda, resaltado y análisis de datos.
¿Cómo cambiar el ancho de una columna en Excel?
Si quieres cambiar el ancho de una columna en Excel, hay muchas formas de hacerlo. Lo primero que debes hacer es abrir tu hoja de cálculo y dirigirte al encabezado de la columna en cuestión. Una vez allí, hay varias maneras de cambiar el ancho de la columna.
Mira También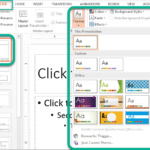 Aprende Cómo Manejar PowerPoint En Poco Tiempo
Aprende Cómo Manejar PowerPoint En Poco Tiempo1. Puedes arrastrar el extremo derecho del encabezado de la columna hasta el tamaño que desees. Esta es la opción más fácil, y la mayoría de usuarios prefiere esta forma.
2. También puedes seleccionar la columna y luego hacer clic derecho sobre ella. Después selecciona el submenú "Formato de Celda" y en él la opción "Alto de Celda", donde podrás fijar el ancho con un valor exacto en decimales o píxeles.
3. Otra forma consiste en seleccionar una celda de la columna, dirigirte a la pestaña "Diseño" y dentro de ella al grupo "Ancho de Columna". Luego tendrás que marcar el cuadro de texto que dice "Ancho", y finalmente escribir el nuevo ancho que deseas para esta columna.
Excel ofrece diferentes formas de cambiar el ancho de una columna, así que si quieres modificar el encabezado según tus necesidades, solo tienes que elegir la opción que mejor se adapte a ti. ¡No dudes en probarlas!
Por último
¡Crear una columna en Excel es fácil! Si quieres saber cómo lograrlo, sigue paso a paso esta guía y en un momento tendrás la columna que necesitas. Esto es lo que tienes que hacer:
1. Abre tu hoja de Excel. Una vez que la hayas abierto, podrás ver todas las celdas ordenadas en filas y columnas.
2. Selecciona una celda donde quieras poner el inicio de tu columna. Puedes elegir cualquier celda, pero recuerda que la columna se irá agregando desde ahí.
3. Haz clic con el botón derecho en la celda seleccionada y escoge la opción “Insertar”. Esto abrirá un desplegable con varias opciones.
4. Elige la opción “Columna” y esto agregará una nueva columna a tu hoja de Excel.
5. Ahora tienes tu columna creada. Puedes empezar a ingresar datos o usarla para otro tipo de información.
Con estos simples pasos, crear una columna en Excel es muy sencillo. Para aquellos que quieren comenzar a trabajar con una hoja de cálculo, esta es una forma rápida de agregar contenido a la misma sin complicaciones. ¡Ahora la organización de tus datos no será un problema!
¿Te ha gustado el artículo?
Ahora que has leído y entendido este artículo sobre cómo crear una columna en Excel, ¡es momento de poner en práctica tus nuevos conocimientos! Encuentra una plantilla en Excel para practicar esta habilidad, luego compártela con tus amigos, familiares o compañeros de trabajo. Si todavía tienes preguntas sobre cómo crear una columna en Excel, no dudes en contactarnos; nuestro equipo de expertos en informática te ayudará encantado a encontrar la respuesta adecuada. ¡No esperes más y empieza a disfrutar de los beneficios que ofrece Excel al usar esta práctica herramienta!
Si quieres conocer otros artículos parecidos a Cómo Crear Una Columna En Excel: Una Guía Paso A Paso puedes visitar la categoría Office.
Deja una respuesta

¡Más Contenido!