Cómo Crear Un Gráfico En Excel De Forma Rápida Y Sencilla
¿Necesitas generar un gráfico en Excel de forma rapida y sencilla? No tienes que ser un experto en computación para lograrlo. Esta es una habilidad muy útil para todos aquellos que desean presentar sus datos visualmente sin la necesidad de pasar mucho tiempo aprendiendo cómo usar Excel. Aunque el proceso puede parecer intimidante al principio, esta guía te ayudará a dominar este proceso en cuestión de minutos.
A continuación se detallan los pasos para crear un gráfico en Excel de forma rápida y sencilla:
1. Organiza los datos en filas y columnas en la hoja de cálculo de Excel. Asegúrate de que sean los datos correctos para tu gráfico.
2. Selecciona los datos que quieres incluir en tu gráfico. Haz “click” en el primer dato, mantén presionado “shift” y, sin soltarlo, haz “click” en el último dato para seleccionarlos a todos.
3. Ve al menú “Insertar” y elige el gráfico que deseas insertar. Puedes elegir entre varios tipos, desde líneas, barras, pasteles, etc.
4. Personaliza el gráfico. Ve a la pestaña “Diseño” y personaliza los colores, los títulos, la leyenda, los ejes, etc.
5. Guarda tu trabajo. Para ello ve al menú “Archivo” y elige “Guardar”.
Usando los pasos anteriores, generar un gráfico en Excel de forma rápida y sencilla se convierte en una tarea sencilla que cualquier persona puede realizar sin demasiado conocimiento.
Ten en cuenta que a veces es necesario limpiar los datos en la hoja de cálculos antes de realizar el gráfico. Si hay algunas celdas vacías en tu hoja de cálculo, el gráfico también debería omitirlas para obtener un resultado correcto. Además, si hay algún valor erróneo o excesivo para tu gráfico, puedes ajustarlo manualmente para corregirlo.
Una vez completado tu gráfico, podrás ver la información de inmediato y comprender mejor los datos que has registrado. Esta habilidad es útil para el día a día, ya sea en el trabajo, en la escuela, en la universidad, etc.
- No olvidar
- Excel - Cómo hacer gráficos dinámicos y crear un Dashboard con segmentación de datos. Español HD
- GRÁFICO DINÁMICO desde Tabla y Tabla Dinámica - PARA PRINCIPIANTES | 2021
- ¿Qué es un gráfico en Excel?
- ¿Cómo crear un gráfico en Excel?
- ¿Qué tipos de gráficos existen en Excel?
- ¿Qué ventajas tiene utilizar gráficos en Excel?
- ¿Cómo compartir y guardar los gráficos creados en Excel?
- ¿Cómo actualizar los gráficos creados en Excel?
- Por último
- ¿Te gustó el artículo?
No olvidar
- Abre en tu ordenador la aplicación Excel, que es parte de la suite de oficina Microsoft Office. Puedes encontrarla fácilmente en el menú principal de programas o bien, directamente desde su icono en el escritorio.
- Una vez abierto Excel, entra en una hoja de cálculo nueva. Para esto, pulsa en la pestaña "Archivo" y luego selecciona "Nuevo". Esto te abrirá una ventana emergente y ahí debes pulsar en el botón "Hoja de Cálculo".
- Introduce los datos en la hoja. Los datos son las cantidades numéricas con las que deseas crear el gráfico; coloca los mismos en la hoja de cálculo de Excel de modo que queden ordenados en filas y columnas. Si tu intención es crear un gráfico de líneas, los datos deben estar situados en una o más columnas, mientras que si quieres un gráfico de barras, los datos deben estar en una o más filas.
- Selecciona los datos para la creación del gráfico. Pulsa sobre la esquina superior izquierda de la selección de celdas para iniciar la selección de los datos. Luego arrastra el cursor hacia la derecha y baja hasta todas las celdas donde hay datos. Todas estas celdas quedarán seleccionadas para hacer el gráfico.
- Una vez seleccionados los datos, pulsa en la pestaña "Insertar" en la parte superior de la pantalla. Desde este apartado podrás elegir el tipo de gráfico que desees. Elije entre un gráfico de barras, líneas, área, etcétera. La elección dependerá del tipo de información que contenga la hoja.
- Espera unos segundos hasta que aparezca el gráfico con los datos que hayas seleccionado. Si necesitas editar alguna de sus características, como título, subtítulos, elije una fuente para los textos, etcétera, pulsa en la opción "Cambiar Gráfico".
- Cuando hayas terminado de editar el gráfico, pulsa en el botón "Guardar" para guardar todos los cambios realizados. Tu gráfico estará listo para ser utilizado y compartido con otros usuarios.
Ahora ya conoces la forma sencilla y rápida de realizar gráficos en la aplicación Excel. Ya puedes empezar a mostrar tus resultados de forma visual, resaltando así tu creatividad.
Excel - Cómo hacer gráficos dinámicos y crear un Dashboard con segmentación de datos. Español HD
GRÁFICO DINÁMICO desde Tabla y Tabla Dinámica - PARA PRINCIPIANTES | 2021
¿Qué es un gráfico en Excel?
Un gráfico en Excel es una excelente forma de visualizar información y se utiliza para mostrar tendencias, comparaciones y relaciones entre datos. Los gráficos proporcionan una representación visual de los datos, lo que ayuda a comprender mejor los resultados y a tomar mejores decisiones.
Mira También Aprende Cómo Realizar Una Tabla De Excel Con Estos Sencillos Pasos
Aprende Cómo Realizar Una Tabla De Excel Con Estos Sencillos PasosExcel ofrece muchos tipos diferentes de gráficos para elegir, así como la posibilidad de personalizar los gráficos para que se ajusten a tus necesidades. Por lo tanto, es importante conocer los principales tipos de gráficos disponibles en Excel para que puedas crear el mejor gráfico para sus datos.
Los gráficos más comunes en Excel son el gráfico de líneas, el gráfico de barras, el gráfico de columnas, el gráfico de pastel y el gráfico circular. Estos tipos de gráficos permiten mostrar datos numéricos de manera clara y fácil de entender.
Los gráficos de línea son excelentes para visualizar tendencias y patrones a lo largo del tiempo. Los gráficos de barras y columnas también se utilizan para comparar valores entre distintos grupos de datos. Los gráficos de pastel son útiles para mostrar la relación entre las partes y el todo, mientras que los gráficos circulares son excelentes para mostrar la proporción de cada parte de un conjunto de datos.
Además, hay muchos otros tipos de gráficos en Excel que te ayudarán a acentuar tus datos de forma visual. Estos incluyen gráficos de área, gráficos de dispersión, gráficos de burbujas, gráficos de elementos combinados, gráficos radar y muchos más.
La creación de gráficos en Excel es extremadamente sencilla, solo tienes que seleccionar los datos que quieres visualizar e ir a la pestaña "Insertar" para elegir el tipo de gráfico que deseas. Después de seleccionar el gráfico, se generará automáticamente una versión básica del gráfico. Puedes editarla para añadir etiquetas, cambiar colores y formatos de línea, etc., para darle mayor claridad a los datos.
Gracias a Excel, ahora puedes presentar datos en forma intuitiva y fácil de entender, lo que te ayudará a explicar tus ideas y tomar mejores decisiones.
Mira También Cómo Crear Una Columna En Excel: Una Guía Paso A Paso
Cómo Crear Una Columna En Excel: Una Guía Paso A Paso ¿Cómo crear un gráfico en Excel?
¿Quieres aprender a crear gráficos con Excel? No hay problema, Excel es una herramienta súper poderosa y con ella podemos hacer muchas cosas, entre ellas la creación de gráficos. Desde lineales hasta de donuts, pasando por gráficas área y barras, el proceso es en realidad muy sencillo, aún siendo tu primer gráfico con esta herramienta.
Primero que todo es importante saber cómo seleccionar un gráfico. Botón derecho del ratón en las celdas deseadas, click en «Graficar» o «Gráficos», dependiendo de la versión de Excel que tengas, selecciona el tipo de gráfico ¿barra? ¿línea? ¿circular? Y allí mismo encontrarás los subtipos.
Configuración: Una vez elegido el gráfico, ahora vamos a configurarlo. Si quieres eliminar los colores predeterminados solo tienes que utilizar la rueda de color para personalizar el aspecto de tu gráfico. En el menú «Fuente» puedes añadir propiedades como el título, subtítulo, etiquetas y leyendas. También puedes agregar graduaciones, líneas guía, cambiar la tonalidad del fondo o añadir otra información como anotaciones o flechas.
Recomendaciones: Por último, para conseguir mejores resultados recuerda seleccionar los datos que deseas que salgan en el gráfico y pregúntate si la información mostrada es realmente necesaria. Los gráficos deben ser comprensibles para todo el mundo, sobre todo para el usuario no experto. Los gráficos también son una buena forma de presentar datos a tus amigos o compañeros.
¡Y listo! Ahora ya sabes cómo crear gráficos en Excel, no dudes en ponerlo en práctica.
¿Qué tipos de gráficos existen en Excel?
Excel es uno de los mejores programas de procesamiento de hojas de cálculo, y nos permite representar nuestros datos de muchas formas diferentes. Cuando se trata de gráficos hay varios tipos que podemos elegir para ajustarnos a nuestras necesidades.
Mira También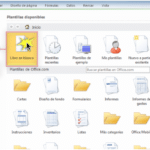 Cómo Crear Un Archivo En Excel Paso A Paso
Cómo Crear Un Archivo En Excel Paso A PasoEntre los principales tipos de gráficos que se utilizan en Excel están los gráficos de líneas, los gráficos de barras, los gráficos circulares o de pastel y los gráficos de área. Estos son los gráficos más comunes y los más fáciles de crear en Excel.
Los gráficos de líneas son los más simples y generalmente están formados por una o varias líneas curvas que relacionan dos valores diferentes. Estos se utilizan para representar series temporales y con frecuencia muestran información sobre el progreso a lo largo del tiempo.
Los gráficos de barras permiten comparar los valores de diferentes grupos de información. Estos están formados por varios rectángulos con anchos diferentes, los cuales muestran el valor relativo entre los diferentes grupos. Estos gráficos son muy útiles para comparar valores a través del tiempo.
Los gráficos circulares muestran la relación entre los diferentes grupos de información de forma fácil de entender. Estos gráficos están formados por una serie de anillos que se encajan unos dentro de otros, y que representan la proporción de los diferentes valores. Estos gráficos suelen usarse para mostrar la distribución de los diferentes valores dentro de un grupo.
Por último, los gráficos de área son parecidos a los gráficos de barras, con la diferencia de que cada barra está contenida dentro de una área sombreada. Esto permite observar de mejor forma los cambios a lo largo del tiempo. Estos gráficos suelen utilizarse para mostrar tendencias en series temporales.
Como hemos visto existen cuatro tipos principales de gráficos en Excel, los cuales se usan para representar y analizar los datos de forma sencilla y clara. La elección del tipo de gráfico adecuado dependerá del tipo de información que queramos representar y de la forma en que queramos verla.
Mira También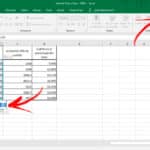 Aprende Cómo Realizar Sumas Básicas En Excel Paso A Paso
Aprende Cómo Realizar Sumas Básicas En Excel Paso A Paso ¿Qué ventajas tiene utilizar gráficos en Excel?
Excel es una de las herramientas más versátiles y utilizadas a nivel mundial, para llevar a cabo muchas tareas en el ámbito académico y laboral, todo desde la comodidad de nuestros hogares. Una de sus principales ventajas es que nos permite utilizar gráficos. Estos nos facilitan la tarea mostrando la información de una forma visual, clara y sencilla, haciendo que esta sea entendible para todos, sin importar el área de conocimiento.
Los gráficos en Excel son importantes porque:
- Nos permiten comprender los datos de una forma rápida y sencilla.
- Facilitan el análisis de los mismos.
- Son de gran ayuda al comparar distintos elementos y situaciones.
- Pueden contener gran cantidad de información sin complicar la lectura.
- No necesitan ser modificados con frecuencia para representar la información.
También debemos tener presente que Excel cuenta con diversos tipos de gráficos, cada uno diseñado para situaciones específicas. Por ejemplo, los gráficas de línea, de barra o circular, que resultan útiles al trabajar con datos numéricos y estadísticos. Además, también podemos incluir gráficos de burbujas, áreas, treemap, radar, etc.
A su vez, Excel nos ofrece la posibilidad de personalizar los gráficos, ajustando los colores de los mismos. De esta forma, estos resultan atractivos, llamativos y si son usados para presentar informes, seguramente tendremos mejores resultados.
Es importante destacar que los gráficos nos ayudan a reforzar y sintetizar la información que contiene Excel, convirtiéndose en una herramienta invaluable para cualquier empresa que desee tomar decisiones acertadas.
¿Cómo compartir y guardar los gráficos creados en Excel?
Con Excel es posible crear gráficos de diferentes tipos con los que se pueden representar los datos de diferentes formas. La creación de estos gráficos resulta especialmente útil para los usuarios que necesitan hacer análisis y comparativas entre cantidades estadísticas. Una vez creados, es necesario compartirlos o guardarlos. ¿Pero cómo hacerlo? Esta es la pregunta que muchos usuarios de Excel hacen al enfrentarse con la necesidad de compartir o guardar los gráficos creados en esta herramienta.
 Conoce Cuánto Puedes Ganar Con Excel: Cuáles Son Los Salarios Más Altos
Conoce Cuánto Puedes Ganar Con Excel: Cuáles Son Los Salarios Más AltosRealizar una impresión o guardar los gráficos creados en Excel es muy sencillo. Para compartir uno de éstos, primero tendremos que abrir el archivo donde se encuentra el gráfico y, posteriormente, seleccionarlo. Una vez elegido, haremos click en el botón “Compartir”, situado en la parte superior derecha del menú principal. A continuación, se nos ofrecerán dos opciones: Enviar una vista, ahí podemos elegir si queremos que la persona a la que le enviaremos el gráfico vea sólo los datos o una vista previa. O bien, Generar un enlace, que nos permitirá compartir el gráfico con cualquier persona a través de un enlace. Para guardarlo, también tenemos dos opciones: descargarlo en imágenes (JPEG, PNG o GIF) o como documento (PDF o PPTX).
También, gracias al almacenamiento en la nube de Microsoft, ahora podemos guardar nuestros archivos de Excel directamente en One Drive. Así, podremos compartirlos con aquellos usuarios con los que queramos colaborar y editar el contenido conjuntamente. Dicha colaboración permitirá que, directamente desde One Drive, podamos visualizar qué usuario está trabajando en el proyecto y, si lo deseamos, podremos ver su actividad en concreto.
Para aquellos usuarios que quieran guardar los gráficos creados en Excel en un servidor de bases de datos, deben conectarse a este y desde el propio Excel obtener el valor de los datos. Esto se realiza a través del comando “Data From Database”, situado en la línea del menú de “Data”. Si queremos compartir un gráfico desde esta fuente, podemos hacerlo a través de aplicaciones como Slack o Zendesk. Finalmente, para activar y compartir nuestro gráfico un sitio web, deberemos utilizar la aplicación de Microsoft “SharePoint”, mediante la cual se podrá compartir el gráfico de forma segura y privada con todos los usuarios que la tengamos configurada.
Esperamos que estos consejos os sean útiles y os ayuden a compartir y guardar fácilmente vuestros gráficos creados en Excel.
¿Cómo actualizar los gráficos creados en Excel?
Actualizar los gráficos creados en Excel no ha sido nunca tarea sencilla para los usuarios, pero con el paso del tiempo y avances en tecnología, la plataforma de Microsoft ha facilitado e incrementado la posibilidad de gestionar esta información en una forma limpia y con resultados óptimos.
Es por ello que te explicaremos las formas más sencillas para hacerlo desde la comodidad de tu propia casa.
Mira También Aprende Las Fórmulas Básicas De Excel Para Maximizar Tu Productividad
Aprende Las Fórmulas Básicas De Excel Para Maximizar Tu ProductividadLo primero que debes saber es, que la actualización de los gráficos creados en Excel se consigue mediante la gestión de los datos que están asociados a él. Esto quiere decir que cualquier cambio en dichos datos se verá reflejado inmediatamente en sus graficas.
Lo siguiente que hay que hacer es abrir la hoja de trabajo donde se encuentra el gráfico que deseas actualizar. Una vez que la hayas localizado, puedes modificar los datos mediante dos opciones:
1. Haz clic en la celda de donde deseas extraer la información y en la barra de herramientas correspondiente, selecciona la opción “Agregar a Rango” y luego haz clic en “Editar Rango”.
2. Selecciona la celda de donde deseas obtener tu información, abre el menú contextual con un clic derecho sobre la celda y selecciona “Rango”.
Una vez hayas hecho lo anterior, aparecerá un cuadro cuyo contenido te permitirá elegir la información que desees componer el gráfico. En el momento en los que guardes los cambios, se procederá a actualizar el gráfico de Excel.
Esperamos que este pequeño instructivo te sea de utilidad y te ayude a manejar de manera óptima los gráficos creados en Excel.
Por último
Crear gráficos en Excel de forma rápida y sencilla es algo al alcance de cualquiera. Excel es una herramienta muy útil que permite a los usuarios crear gráficos de forma intuitiva y precisa. Si quieres conocer el proceso para crear un gráfico en Excel de forma rápida y sencilla, sigue estos pasos:
- Abre Excel y abre la hoja de trabajo que contiene los datos que quieres presentar en un gráfico.
- Selecciona los datos que quieres incluir en el gráfico. Estos datos deben estar en una sola columna o fila.
- Selecciona la opción ‘Insertar’ del menú superior y luego, selecciona el tipo de gráfico que quieres crear.
- Una vez seleccionado el tipo de gráfico, aparecerá un gráfico en blanco en tu hoja de trabajo. Para personalizar tu gráfico, dirígete al menú ‘Gráficos’ en la barra lateral.
- Ahora, personaliza el gráfico como desees. Utiliza los botones y menús ubicados en la barra lateral para cambiar los colores, añadir títulos, leyendas, ejes, etc.
- Cuando hayas terminado de personalizar tu gráfico, guarda tu archivo.
Como puedes ver, crear gráficos en Excel de forma rápida y sencilla no es tan complicado como podría parecer. Excel es una herramienta versátil y fácil de usar cuya principal utilidad es la de ayudar a los usuarios a representar sus datos de forma visual. No importa si eres un principiante o un experto en Excel. Con estos pasos, podrás crear gráficos de forma rápida y sencilla para mostrar tus datos de forma más clara y eficaz.
¿Te gustó el artículo?
¡Ya puedes decirle adiós a la confusión causada por los gráficos en Excel! Tras haber finalizado esta lectura, te sentirás cómodo al momento de crear gráficos y tomarás decisiones de manera más acertada.
¡Ahora comparte tu nuevo conocimiento para que también tu red de amigos se beneficie de esta información! Si deseas profundizar un tema en específico, no dudes en contactarnos para preguntar lo que sea. Estaremos felices de ayudarte ¡No cometas el error de quedarte con las ganas de saber!
Si quieres conocer otros artículos parecidos a Cómo Crear Un Gráfico En Excel De Forma Rápida Y Sencilla puedes visitar la categoría Office.
Deja una respuesta

¡Más Contenido!