Aprende Cómo Crear Una Tabla En Word Paso A Paso
¿Alguna vez te han pedido que crees una tabla en Microsoft Word y no sabías cómo hacerlo? ¡Ni te preocupes! Crear una tabla en Word es una tarea sencilla y divertida. En este artículo breve, te mostraremos exactamente cómo hacerlo paso a paso para ayudarte a empezar de inmediato.
Primero, abre la aplicación. Para comenzar a usar Word, primero debes abrir la aplicación. Puedes encontrarlo en la barra de herramientas inferior de la pantalla.
Luego, selecciona la pestaña "Insertar". Aparecerá una lista desplegable de opciones. Selecciona la pestaña "Insertar" para obtener más opciones.
Ahora busca la opción "Tabla" y haz clic en ella. Verás que hay un botón con el mismo nombre. Haz clic para abrir la ventana "Insertar Tabla".
En el cuadro desplegable, puedes elegir el número de columnas y filas que quieras para tu tabla. Cuando hayas decidido cuántas columnas y filas tendrá tu tabla, haz clic en el botón "Aceptar".
Y ya estás listo. Tu tabla ahora aparecerá en la página. Puedes modificarla a tu gusto agregando bordes, cambiando el color de los bordes, agregando celdas, etc. Y así, sin mucho esfuerzo ya has acabado de crear tu primera tabla en Word.
Mira También Las Partes Principales De Microsoft Word Para Tu Trabajo
Las Partes Principales De Microsoft Word Para Tu Trabajo- No olvidar
- Como hacer una TABLA de DATOS en Excel [ Fácil y Rápido ]
- ?COMO LLEVAR LA CONTABILIDAD DE UN NEGOCIO PEQUEÑO |? Contabilidad para emprendedores #001
- ¿Qué es una Tabla en Word?
- ¿Cómo crear una Tabla en Word?
- ¿Cuáles son los elementos de una Tabla en Word?
- ¿Cómo seleccionar y editar celdas en Word?
- ¿Cómo dar formato a una Tabla en Word?
- ¿Cuáles son las ventajas de usar Tablas en Word?
- Finalizando,
- ¿Te gustó el artículo?
No olvidar
- Abre Word y crea un nuevo documento. El botón para hacerlo está en la esquina superior izquierda de la pantalla, al lado del nombre de tu archivo actual.
- Selecciona la opción "Insertar" en la barra superior. Esto abrirá un menú con varias opciones.
- Haz clic en la opción "Tabla". Esta opción se encuentra en el apartado de "Tablas".
- Selecciona el tamaño de la tabla. Aparecerá una ventana pequeña que muestra varias opciones para el tamaño de la tabla. Elige el número de filas y columnas que quieras añadir a tu tabla, puedes escoger entre 2×2, 3×3, 4×4, 5×5, etc., dependiendo del contenido que quieras añadir.
- Puedes personalizar la tabla. Si lo deseas, puedes cambiar el ancho de las columnas de la tabla simplemente arrastrando los bordes. También puedes insertar una cabecera en la parte superior de la tabla.
- Introduce el contenido. Ahora puedes empezar a introducir el contenido en las celdas de la tabla. Para hacerlo, simplemente haz clic y escribe. Si quieres añadir imágenes o diagramas, tendrás que seleccionar la celda y luego hacer clic en la opción "Insertar", también en la barra superior.
- Guarda el cambio. Como siempre, no has de olvidar guardar los cambios que hayas hecho para que estos se mantengan en el documento. El botón para guardar está en la esquina superior izquierda de la pantalla.
¡Y ya estás listo! Ya has creado tu tabla en Word. ¡Ahora puedes imprimirla o enviarla por email!
Como hacer una TABLA de DATOS en Excel [ Fácil y Rápido ]
?COMO LLEVAR LA CONTABILIDAD DE UN NEGOCIO PEQUEÑO |? Contabilidad para emprendedores #001
¿Qué es una Tabla en Word?
Una tabla en Word es una organización de líneas y columnas que se usa para representar información, como gráficos, precios, estadísticas e imágenes. Una tabla es útil cuando quieres organizar información y/o hacerla más atractiva para el lector. Con la ayuda de Word, crear una tabla no es difícil.
Para crear una tabla, primero tienes que abrir el archivo en Word. Luego, necesitas ir a la pestaña Insertar que generalmente se encuentra en la parte superior de la pantalla y hacer clic en el botón Tabla. Esto abrirá un cuadro de diálogo en el que podrás elegir el número de líneas y columnas para tu tabla. Una vez que hayas hecho tus selecciones, simplemente haces clic en el botón Aceptar.
Una vez que hayas creado la tabla, puedes empezar a agregar la información. Para hacer esto, tienes que seleccionar una celda y luego escribir dentro de ella el texto que deseas agregar. Si deseas agregar más información, simplemente selecciona la celda correcta y continúa escribiendo.
Además de agregar contenido a una tabla, también puedes editarla. Si deseas eliminar alguna línea o columna, simplemente selecciona la(s) fila(s) y/o columna(s) que deseas eliminar y haz clic en el botón Eliminar. Si necesitas redimensionar tu tabla, también puedes hacerlo. Para ello, selecciona toda la tabla y arrastra los bordes para cambiar su tamaño.
En resumen, una tabla en Word es una organización de líneas y columnas que ofrece una forma muy útil para presentar información en una organizada y legible. Puedes configurar la tabla para que se adapte a los requisitos de tu documento, agregar contenido y editarla para darle la apariencia que deseas.
¿Cómo crear una Tabla en Word?
¡A crear tablas en Word! Muchas veces, cuando nos toca algún trabajo escrito, proyecto u otra actividad relacionada a la oficina necesitamos de una forma más ordenada para presentar números, gráficas y otros datos importantes. Por ello, conocer cómo se crean tablas en Microsoft Word te ayudará a mejorar tu presentación y a explicar mejor tus ideas.
Mira También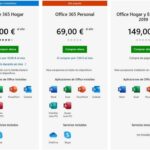 Cuánto Cuesta Una Licencia De Office 2021
Cuánto Cuesta Una Licencia De Office 2021Ya sea que estés utilizando una versión antigua como el Word 2007 o la versión más reciente como el Word 2016, existen varias formas de crear tablas. Nunca más tendrás que preocuparte por no saber hacerlas, a continuación te daremos los pasos necesarios para que puedas crearlas sin problemas.
1. Insertar Tabla: Lo primero que tendrás que hacer para crear tu tabla es ubicar el botón "Insertar" que se encuentra en la parte superior de la pantalla. Al darle clic encontrarás la opción de insertar tablas, allí podrás elegir la cantidad de filas y columnas que deseas para armar tu tabla.
2. Diseño de Tabla: Al tener ya ubicado el botón de diseño de tabla, podrás darle clic para poder editarla e incluir los datos que quieras. En está parte podrás cambiar el color de fondo de las celdas, los bordes y algunas otras características que le ayudarán a darle un buen aspecto profesional.
3. Introducción de Datos: Una vez que hayas acabado con la parte de diseño y estética de tu tabla, ahora es el momento de introducir los datos que servirán de contenido. Ingresa los datos en cada una de las celdas que haz creado, debes ser cuidadoso con los datos para que no haya lugar a confusión con el resto del documento.
4. Guardando la Tabla: Una vez creada la tabla con todos sus respectivos datos, es momento de guardarla para que no pierdas el trabajo que has realizado. Asegúrate de guardarla con el nombre y en la ubicación más adecuada para ti.
¡Y listo! Ahora ya tienes tu propia tabla creada en Microsoft Word, sólo recuerda que si lo deseas, siempre podrás modificarla para agregar más datos, hacerla más atractiva y hasta podrás copiarla para usarla en otros documentos. ¡Haz grandes trabajos con Microsoft Word!
Mira También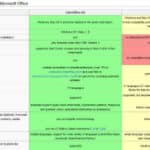 Microsoft Office Vs LibreOffice: ¿Cuál Es La Mejor Opción Para Usuarios Domésticos?
Microsoft Office Vs LibreOffice: ¿Cuál Es La Mejor Opción Para Usuarios Domésticos? ¿Cuáles son los elementos de una Tabla en Word?
Usar tablas en Word es una herramienta muy útil que nos permite resaltar información importante y catalogarla de forma agradable a la vista. Pero, ¿qué elementos componen una tabla de Word?
Celdas: Por lo general las tablas se componen de celdas, estas son las pequeñas divisiones en las que se colocan los contenidos que queremos mostrar; cada celda puede contener una palabra, una frase, un conjunto de palabras, una imagen, etc.
Filas: Las filas son las horizontales de una tabla y van de izquierda a derecha. Estas permiten separar el contenido en categorías legibles para los usuarios; además, también permiten editar el contenido de todas las celdas que contienen.
Columnas: Las columnas son las verticales de una tabla y van de arriba hacia abajo. Estas se utilizan para ordenar los contenidos por grupos visualmente identificables.
Contenido: El contenido de una tabla de Word puede ser cualquier cosa, palabras, números, imágenes, etc. Para añadir contenido a una tabla primero debemos seleccionar la celda en la que se desea colocar el contenido.
Encabezado: Los encabezados son los que se encuentran en la parte superior de una tabla. Estos son muy importantes ya que nos permiten separar el contenido en secciones diferenciadas y entendibles para los usuarios.
Mira También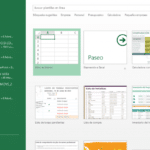 Aprende Excel En Menos De 5 Horas!
Aprende Excel En Menos De 5 Horas!Tamaño: El tamaño de las tablas de Word se puede modificar de acuerdo a la cantidad de contenido que deseemos mostrar. Esto se logra mediante los botones "agrandar" y "achicar", los cuales se encuentran en la parte superior de la pestaña "diseño".
Diseño: El diseño de una tabla de Word también se puede personalizar fácilmente. Esto se hace mediante la sección de diseño de la pestaña "tabla". Aquí encontraremos varias opciones de diseño para elegir la que mejor se ajuste al contenido que deseamos presentar.
Concluimos entonces que los elementos principales de una tabla en Word son las celdas, las filas, las columnas, el contenido, el encabezado, el tamaño y el diseño. Estos son los elementos básicos para crear una tabla con éxito.
¿Cómo seleccionar y editar celdas en Word?
En Word hay diferentes formas de seleccionar y editar celdas. Lo primero que debemos hacer para poner en práctica estas acciones es abrir un documento de Word. Una vez abierto, vamos al menú "Insertar" y elegimos la opción "Tabla". Aparecerá un cuadro con varios campos que nos pedirán el tamaño de la tabla que deseamos. Una vez insertada la tabla, debemos comenzar a seleccionar y editar sus celdas. Para seleccionar una celda, simplemente hacemos clic sobre ella. Para seleccionar varias celdas, debemos mantener presionado el botón izquierdo del mouse y arrastrarlo hasta cubrir las celdas que necesitamos seleccionar.
Es importante recordar que podemos elegir varias celdas, no siempre hay que seleccionar todas de una vez. Por ejemplo, podemos seleccionar una fila entera, una columna entera o una sección de la tabla. Una vez seleccionadas las celdas deseadas, podemos modificar su apariencia. Para ello, vamos al menú "Formato" y seleccionamos "Celda". Ahí encontraremos todas las opciones necesarias para editar nuestra tabla. Podemos cambiar los colores de la celda, establecer bordes, agregar sombreado, etc.
Si queremos editar el contenido de la celda, solo tenemos que hacer doble clic sobre ella. En la barra inferior aparecerá un pequeño cuadro de texto, donde podremos escribir lo que deseemos. Debemos tener en cuenta que todo lo que escribamos ahí aparecerá exactamente igual en la celda una vez que aceptemos los cambios.
Mira También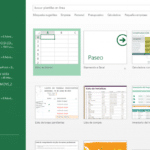 Aprende Excel En Menos De 5 Horas!
Aprende Excel En Menos De 5 Horas!Finalmente, cuando termine con las modificaciones, podemos seleccionar toda la tabla y arrastrarla a la ubicación deseada dentro del documento. Esto nos permitirá mover toda la tabla a un lugar mejor para que se vea más legible. Una vez hecho esto, nuestra tabla estará lista para ser utilizada.
¿Cómo dar formato a una Tabla en Word?
Dar formato a una tabla en Microsoft Word es una tarea sencilla, la cual incluso cualquier principiante puede lograr. ¡Es así de simple! Para ello, primero debes insertar la tabla desde el menú Insertar > Tabla. Una vez que tengas tu tabla, puedes comenzar a darle formato. A continuación te explicamos cómo:
1. Bordes: Usa la pestaña Diseño para añadir bordes y mostrar líneas en la tabla. Los bordes le dan una mejor presentación visual a la tabla. Puedes seleccionar entre los bordes predefinidos (por defecto) o crear los tuyos propios.
2. Color: Puedes añadir más color a la tabla empleando los estilos predefinidos o elegir algún otro estilo como alternativa. Esto realmente hará que destaque una tabla entre el resto del contenido de su documento.
3. Encabezados: Si deseas añadir encabezados a la tabla, tienes dos opciones. La primera es insertarlos desde la pestaña Hierarquía y la segunda es marcar la opción Utilizar encabezado alternativo en la misma.
4. Notas al pie: Si hay celdas con información importante en la tabla, puedes marcar estas celdas para agregar notas al pie. La sección Notas al Pie hará que la información sea más comprensible para los lectores.
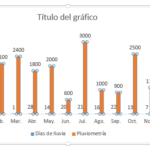 Cómo Crear Un Gráfico En Excel De Forma Rápida Y Sencilla
Cómo Crear Un Gráfico En Excel De Forma Rápida Y Sencilla5. Autocompletado: El Autocompletado es una característica útil que se usa para completar automáticamente los campos en la tabla. Esta función es útil cuando hay que completar muchos campos y no se quiere perder tiempo escribiendo cada uno.
Con estos sencillos pasos y trucos, podrás darle formato a tus tablas en Microsoft Word sin ningún problema. ¡Ahora comienza a darles formato a tus tablas para hacer que tu documento tenga una mejor presentación!
¿Cuáles son las ventajas de usar Tablas en Word?
¿Qué son las tablas en Word? Son una herramienta que nos permite almacenar y organizar información, datos y cualquier contenido en formato de tabla. Esta es la alternativa perfecta para realizar trabajos como listas de tareas, calendarios e informes precisos.
Ventajas de usar tablas en Word Esta característica ofrece varias ventajas, siendo la principal la facilidad para editar los contenidos y el ordenamiento de los mismos como a nosotros más nos convenga.
A continuación detallamos algunas de las principales ventajas de usar tablas en Word:
- Organiza la información de una manera clara y sencilla.
- Facilita la edición de los contenidos y el reacomodo de los mismos de manera sencilla y rápida.
- Es una herramienta intuitiva, por lo que no necesario tener conocimientos avanzados para usarla.
- Nos permite trabajar con varias hojas a la vez.
- Nos brinda la posibilidad de agregar filas, columnas y celdas según sea necesario.
- Las tablas nos ayudan a hacer informes claros y precisos.
- Fácilmente podemos agregar todo tipo de contenido, desde imagenes a gráficos y texto.
En definitiva, usar tablas en Word es una excelente opción para la edición y organización de todo tipo de contenido. No sólo es una herramienta útil para trabajar en alguna empresa o institución, sino también para realizar proyectos de negocios, trabajos académicos, listas de tareas y todo tipo de documentos.
Finalizando,
¡Crear una tabla nunca fue tan fácil! Si estás buscando cómo crear una tabla en Word de manera sencilla, entonces has llegado al lugar indicado. Ya que a continuación te mostraremos paso a paso los trucos y consejos para lograrlo sin complicaciones.
1. Abre el programa Word: La primera tarea es abrir el programa en tu computadora, laptop o dispositivo móvil.
2. Selecciona la herramienta correspondiente: Una vez dentro de la aplicación, busca la herramienta para crear tablas. Por lo general, se encuentra ubicada en la parte superior del menú, junto a las opciones para dibujar y diseñar.
3. Elige el número de filas y columnas: Luego de seleccionar la herramienta, puedes elegir el número de filas y columnas que deseas para tu tabla. Estos parámetros son ajustables con facilidad.
4. Añade el contenido: Una vez que tienes tu tabla creada, solo debes agregar el contenido. Esto se logra con un simple clic dentro de cada celda.
5. Personaliza la tabla: Por último, si quieres darle un toque más personal a tu tabla, puedes aprovechar la variedad de herramientas adicionales que ofrece Word para editarla.
¡Listo! Con estos simples pasos, ya tienes tu tabla creada y lista para ser utilizada. Como ves, crear una tabla en Word es algo mucho más sencillo de lo que imaginas. ¡Esperamos que este tutorial te haya servido de ayuda!
¿Te gustó el artículo?
¡Ahora que has concluido con la lectura de este formidable artículo, ¿Ya preparado para aplicar lo que has aprendido? Si así es, es momento de compartir el artículo en tus redes sociales y así invitar a tus seguidores a que descubran el admirable contenido. Si tienes alguna duda, comentario o sugerencia sobre la creación de tablas en Word, siempre estoy dispuesto a ayudarte, solo dame una señal para poder ayudarte. Así que, no dudes en comunicarse conmigo para cualquier inquietud.
Si quieres conocer otros artículos parecidos a Aprende Cómo Crear Una Tabla En Word Paso A Paso puedes visitar la categoría Office.
Deja una respuesta

¡Más Contenido!