Todos Los Trucos Para Utilizar Microsoft Word
Microsoft Word es una de las aplicaciones de procesamiento de texto más populares y versátiles. Esta aplicación es una herramienta útil para la edición de documentos, la creación de formatos de diseño profesionales, la creación de contenido de forma rápida y sencilla, la producción de informes y todo tipo de tareas relacionadas con la escritura. Está fortalecida con una variedad de trucos que hacen que sea mucho más eficiente para los usuarios.
Si ya has estado trabajando con Microsoft Word durante un tiempo, hay algunos trucos que puedes aprovechar para ahorrar tiempo y optimizar tu productividad. Hablando en términos generales, algunos trucos útiles que todos los usuarios pueden usar incluyen:
- Buscar y reemplazar una palabra / frase específica en el documento.
- Usar la función de búsqueda para localizar caracteres determinados.
- Agregar comentarios a un documento para compartir comentarios con otros usuarios.
- Copiar y pegar contenido desde otras fuentes para incorporarlo en un documento.
- Organizar el contenido de manera sencilla con la ayuda de marcadores y tabulaciones.
- Usar los controles de coincidencia de contenido para hacer que los documentos sean aún más uniformes.
- Usar la función "deshacer" para deshacer cualquier cambio reciente.
- Añadir encabezados y pies de página personalizados a tus documentos.
- Aplicar estilos de formato de una sola vez para darle a los documentos una apariencia profesional.
- Crear documentos en diferentes idiomas usando el paquete de idiomas.
Además de estos trucos generales, Microsoft Word también tiene algunos trucos más avanzados que los usuarios más experimentados pueden aprovechar. Esto incluye cosas como dividir pantallas para escribir documentos más grandes, usar funciones avanzadas para crear gráficos, insertar tablas y comparar dos documentos diferentes para ver qué ha cambiado entre ellos, usar filtros para aplicar cambios masivos a un documento, etc.
Cada día surgen nuevas ideas y trucos para mejorar la productividad con Microsoft Word. Dado que hay muchas opciones, el truco es descubrir cada uno de estos trucos y utilizarlos para maximizar la productividad.
- No olvidar
- 14 trucos para la computadora que quisiéramos haber aprendido antes
- Los 9 mejores trucos de Microsoft Word
- ¿Qué es Microsoft Word?
- ¿Cómo crear un documento en Word?
- ¿Cómo dar formato a un texto en Word?
- ¿Cómo agregar imágenes y gráficos en Word?
- ¿Cuáles son los atajos de teclado para Word?
- ¿Cómo compartir archivos en Word?
- Por último.
- No olvides compartirlo
No olvidar
- Abre Microsoft Word. Esto se puede hacer abriendo el programa directamente desde la barra de inicio o desde el icono del escritorio, si se ha instalado en tu computadora.
- Una vez que has abierto Microsoft Word, para acceder a las opciones principales del programa, ve a la parte superior izquierda y haz clic sobre el menú "Archivo".
- Desde el menú "Archivo" podrás ver una amplia lista de diferentes opciones que te permitirán trabajar con documentos nuevos o existentes.
- Si quieres crear un nuevo documento, haz clic en "Nuevo" y selecciona los parámetros deseados para tu documento (tipo de papel, tamaño de letra, margenes etc.). Para abrir un documento existente, puedes utilizar la opción "Abrir" y buscar el archivo desde tu computadora.
- Cuando el documento esté abierto, para editarlo hay varias herramientas a tu disposición. Estas herramientas se encuentran en la pestaña de "Inicio" de la parte superior de la pantalla.
- Desde la pestaña "Inicio" puedes modificar, añadir y eliminar texto, imágenes, entre otros elementos.
- Si quieres cambiar la apariencia de tus documentos, puedes usar el menú "Diseno". Aquí encontrarás plantillas, colores y efectos para aplicar a todo tu contenido.
- Para preparar tu documento para imprimir, haz clic en la pestaña "Vista", selecciona la opción de "Impresión" y allí podrás personalizar la forma en que se mostrará tu documento en el papel.
- Cuando hayas terminado tu documento, para guardarlo basta con ir al menú "Archivo" y seleccionar la opción de "Guardar como". Allí deberás especificar la carpeta en donde deseas que se guarde el documento, así como el nombre que quieres darle.
- Finalmente, para compartir tu documento con otros usuarios, usa la opción "Compartir" del menú "Archivo", donde podrás enviar tu archivo por correo electrónico o compartirlo en redes sociales.
14 trucos para la computadora que quisiéramos haber aprendido antes
Los 9 mejores trucos de Microsoft Word
¿Qué es Microsoft Word?
Microsoft Word es uno de los procesadores de texto más populares que existen. Está diseñado para ayudar a las personas a crear documentos profesionales, como cartas, informes y mucho más. Está disponible como parte de la Suite de Microsoft Office, así como en una versión independiente.
Características principales: Microsoft Word te permite crear rápidamente documentos profesionales con varios estilos de formato. Está repleto de herramientas intuitivas, como la cinta de opciones, que hace que sea fácil de usar. Algunas de sus principales características incluyen:
Mira También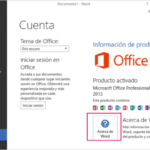 Cómo Determinar La Versión De Microsoft Office Que Tienes Instalada
Cómo Determinar La Versión De Microsoft Office Que Tienes Instalada- Agregar imágenes, dibujos, ilustraciones y gráficos a tu documento.
- Insertar tablas en tu documento para desplegar datos de manera clara.
- Crear una variedad de estilos de formato para tu documento, desde encabezados hasta párrafos.
- Verificación de ortografía y gramática para mejorar el contenido del documento.
- Compartir tu documento con otros usuarios a través de correo electrónico, así como guardarlo en la nube.
Microsoft Word también ofrece un soporte para plantillas, lo que significa que puedes encontrar y descargar plantillas prediseñadas para proyectos específicos. Esto te ahorra tiempo al escribir documentos, ya que puedes simplemente rellenar una plantilla en lugar de empezar desde cero.
En conclusión, Microsoft Word es una herramienta útil para crear documentos profesionales. Está lleno de características fáciles de usar, tiene un gran soporte para plantillas y ofrece muchas opciones de compartir y guardar tu trabajo. Si necesitas crear un documento con rapidez y estilo, Microsoft Word es una excelente opción.
¿Cómo crear un documento en Word?
Hacer un documento en Word es increíblemente sencillo. Microsoft Word es una de los programas más populares para el procesamiento de textos en todo el mundo, por lo que muchos de nosotros lo hemos usado alguna vez. Si estás leyendo esto y aún no has probado Word, aquí te explicamos algunos pasos para crear un documento en este programa.
1. Abre Microsoft Word. La primera cosa para crear un documento es abrir Microsoft Word. Esto se puede hacer desde el menú de Windows o desde la barra de tareas si se ha agregado como acceso directo.
2. Selecciona una plantilla. Una vez dentro de Word, es posible elegir entre distintos diseños para el documento desde la opción "Archivo" > "Nuevo", en la cual hay una colección de plantillas que se pueden usar para crear nuevos documentos.
3. Agrega contenido. Después de elegir la plantilla, se puede empezar a agregar contenido. Word permite ingresar texto, imágenes, vídeos e incluso gráficos. Estos se pueden insertar desde el menú "Insertar" o directamente bajo el cuadro de texto del documento.
Mira También Aprende Cómo Poner Texto En Microsoft Word En Poco Tiempo
Aprende Cómo Poner Texto En Microsoft Word En Poco Tiempo4. Formatea el documento . Hay muchas herramientas diferentes para dar formato a los elementos del documento como tipos, tamaños, fuentes, colores, etc. Estas funciones están disponibles en la ficha "Inicio".
5. Guardar el documento . Una vez completado el documento, se puede guardar presionando "Ctrl + S" en el teclado. Luego se abrirá una ventana para guardarlo en la ubicación deseada, en archivos con extensión .docx.
Y listo, así de simple es crear un documento en Word. Como ven, esta herramienta ofrece muchas opciones para la edición de documentos, por lo que recomendamos dar una mirada al tutorial de Microsoft Word para sacarles el máximo partido.
¿Cómo dar formato a un texto en Word?
¿Quieres darle formato a un documento en Microsoft Word pero no sabes cómo? No te preocupes, que en este artículo te ayudaremos a alcanzar tu objetivo.
Lo primero que debemos hacer para dar formato a un documento en Word, es conocer un poco más sobre los estilos. Los estilos son un conjunto de formatos preestablecidos, desde negritas hasta distintas fuentes de tamaño y color, que nos permiten darle una apariencia más profesional a nuestro texto.
Existen varios tipos de estilos:
Mira También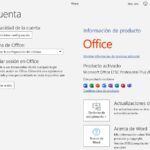 Cuál Es La Licencia De Microsoft Word
Cuál Es La Licencia De Microsoft Word- Encabezados: para el nombre y contenido de los temas y secciones.
- Títulos: para los encabezados o títulos principales.
- Cuerpo de texto: para los parágrafos principales en donde van la información.
- Citas: para aplicar estilo a citas directas.
Para dar formato a un documento sigue estos pasos:
- Selecciona el texto que quieres formatear.
- Ve a la barra de herramientas Estilos o Formatos y haz clic en los estilos que te interesen según la sección donde se encuentre el texto que has seleccionado.
- Para editar un estilo, haz clic en el botón Editar Estilos (que se encuentra debajo de la barra Estilos) e introduce los cambios que consideres necesarios.
- Si deseas crear nuevos estilos, has clic en el botón Nuevo Estilo (que se encuentra debajo de la barra Estilos).
Y listo, así de sencillo es dar formato a un documento en Microsoft Word. Si aún tienes alguna duda sobre el tema, no dudes en buscar más información para ampliar tus conocimientos.
¿Cómo agregar imágenes y gráficos en Word?
Incorporar gráficos o imágenes en un documento de Word es bastante sencillo. Puedes insertar logotipos y figuras, y añadir texto dentro de ellas, todo lo cual hace que el documento sea más divertido y fácil de leer. A continuación te presentamos una serie de ideas para que agregues imágenes y gráficos en tu documento de Word:
1. Insertar la imagen desde el archivo Esta es la forma más simple y clásica de incorporar una imagen. Para ello, solo tienes que ir al menú Insertar > Imagen > Seleccionar. Allí elijes la imagen o gráfico que quieres agregar al documento, das clic en Aceptar y una vez hecho esto se insertará el mismo en la parte del documento donde hayas colocado el cursor.
2. Insertar la imagen desde la Web Esta opción resulta como una gran alternativa para no tener que abrir una aplicación de edición de gráficos. Tan solo necesitas conocer la URL de la imagen o gráfico que deseas agregar y dar clic en el botón Insertar > Imagen > Desde la web. De esta manera, podrás visualizar toda la información de la imagen que has seleccionado y una vez hecho esto solo deberás dar clic en Insertar para agregarla al documento.
3. Crear tu propia imagen No necesitas ser un experto en diseño gráfico para crear tu propia imagen. En Word puedes agregar figuras sencillas y hasta dibujos de tu autoría para embellecer tu documento. Para ello, solo debes dar clic en el botón Insertar > Dibujo y desde esa interfaz elegir la figura o dibujo que quieras incluir.
 Comprende Los Conceptos Básicos Y Avanzados De Office A Nivel Intermedio
Comprende Los Conceptos Básicos Y Avanzados De Office A Nivel IntermedioComo puedes ver, agregar imágenes y gráficos en Word es muy sencillo, solo tienes que seguir los pasos anteriores y dar rienda suelta a tu creatividad. ¡Empieza ahora mismo a mejorar tus documentos!
¿Cuáles son los atajos de teclado para Word?
¡Los atajos de teclado para Word son un must para cualquier usuario! Estos permiten una experiencia de escritura mucho más ágil y eficiente, sin la necesidad de utilizar el mouse constantemente.
Los principales atajos en Word son:
- Ctrl + N: Para crear un nuevo documento.
- Ctrl + O: Para abrir un nuevo documento.
- Ctrl + S : Para guardar el archivo.
- Ctrl + P : Para imprimir un documento.
- Ctrl + X : Cortar los caracteres seleccionados.
- Ctrl + V : Pegar los caracteres seleccionados.
- Ctrl + A : Seleccionar todo el contenido del documento.
- Ctrl + B : Hacer el texto en negritas.
- Ctrl + U : Hacer el texto subrayado.
- Ctrl + I : Hacer el texto italizado.
- Ctrl + T : Agregar una tabulación.
- Ctrl + F : Para abrir el cuadro de diálogo "Buscar".
- Ctrl + H : Para abrir el cuadro de diálogo "Reemplazar".
- F1 : Para abrir el panel de ayuda.
- Tab : Permite moverse entre las opciones de menú.
- F7 : Para abrir la herramienta de ortografía y gramática.
- Alt + F4 : Para cerrar el programa de forma inmediata.
Además de estos también existen algunos atajos específicos para manejar objetos, realizar desplazamientos en el documento, copiar y pegar, entre otros. Por ejemplo, puedes usar la tecla F11 para abrir el diseñador de tablas, o el teclado numérico para cambiar el tamaño de la fuente, aumentando o disminuyendo los valores pulsando Ctrl + Mayúscula + > o Ctrl + Mayúscula + <.
Todos estos atajos te harán perder menos tiempo al escribir tu documento. Así que ¡no lo dudes y úsalos para ampliar tu productividad!
¿Cómo compartir archivos en Word?
Compartir archivos en Word es una tarea sencilla que se puede realizar de varias maneras. Para compartir un documento de Word con alguien más, la primera opción es usar el programa para crear un archivo digital y luego enviarlo a través de correo electrónico. Esto puede hacerse desde la aplicación informática de Word, donde sólo debes abrir un nuevo documento y seleccionar "Archivo" en la parte superior de la pantalla. A continuación, elige la opción de "Guardar". Esto abrirá otra ventana en la que tienes que escribir un nombre para el archivo, seleccionar una ubicación en la que desees guardarlo y luego presionar "Guardar". Una vez hayas guardado el archivo en tu computadora, puedes enviarlo por correo electrónico.
La segunda opción para compartir un documento de Word es el uso de un servicio de almacenamiento en la nube. Existen varios servicios gratuitos disponibles, como Google Drive, iCloud, Dropbox, etc., que son fáciles de usar. Si optas por esta opción, tendrás que cargar tu documento a la nube con el fin de compartirlo con otros. La ventaja de estos servicios es que no necesitas descargar el archivo antes de compartirlo. Simplemente pulsa el botón de compartir y puedes invitar a otros usuarios a que accedan a tu documento.
Además de estas dos opciones, hay varias herramientas de colaboración en línea que permiten a los usuarios editar documentos de Word al mismo tiempo. Estas herramientas permiten la edición simultánea de archivos de Word y permiten a los usuarios ver las revisiones y cambios hechos por otros usuarios. Algunas de estas herramientas son Microsoft Office 365, Zoho Docs, Quip y Slack. Estas herramientas también son útiles para la organización de equipos, ya que permiten compartir y editar documentos de forma rápida y sencilla entre los miembros de un equipo.
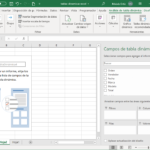 Conozca Los 8 Tipos De Tablas Que Maneja Excel
Conozca Los 8 Tipos De Tablas Que Maneja ExcelPor último.
Microsoft Word es una de las herramientas más populares y útiles para todos aquellos que necesitan trabajar con documentos. Esta herramienta ofrece una gran variedad de funciones y trucos para facilitar el proceso de edición, y aquí te presentamos algunos de ellos que seguramente te serán muy útiles:
1. Tecla de acceso directo: Esta herramienta te permite acceder a ciertas opciones de manera más rápida utilizando una combinación de teclas. Por ejemplo, si quieres copiar un texto, puedes usar los atajos Ctrl + C, o para pegar un texto usa Ctrl + V.
2. Formato de párrafo: Puedes configurar el estilo de tus párrafos de una forma sencilla. Para ello, haz clic en el botón "Párrafo", ubicado en la parte superior de la pantalla, y ahí encontrarás opciones como la alineación, el espaciado, el interlineado y mucho más.
3. Listas ordenadas y desordenadas: Esta herramienta te permitirá crear listas de elementos numeradas y/o con viñetas. Para hacerlo, selecciona el texto que deseas convertir en una lista y haz clic en el botón "Lista" ubicado en la parte superior de la pantalla.
4. Autoformato: Esta función te permitirá darle formato automáticamente a tu documento. Para ello, selecciona el texto que deseas formatear y haz clic en el botón "Autoformato", ubicado en la parte superior de la pantalla, y ahí encontrarás opciones para cambiar el tamaño de la fuente, el color y el estilo.
Estos son algunos de los trucos para usar Microsoft Word. Como puedes ver, esta herramienta ofrece una gran variedad de funcionalidades muy útiles para el trabajo con documentos. Así que si quieres maximizar tu productividad y ahorrar tiempo, estos trucos te serán de gran ayuda.
Mira También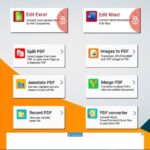 ¿Cómo Editar Un PDF Utilizando Microsoft Office?
¿Cómo Editar Un PDF Utilizando Microsoft Office?No olvides compartirlo
Ahora que ha terminado de leer todo lo que hay que saber sobre cómo aprovechar al máximo Microsoft Word, proporcionemos algunas recomendaciones para que siga adelante con éxito. Si bien los trucos aquí descritos pueden ser útiles para explotar la potencia del programa, también es importante no perder de vista la base de conocimiento para enfrentar otras situaciones. Por eso invitamos a nuestros lectores a compartir este artículo con otros usuarios de Microsoft Word, y así estar siempre al día respecto a los mejores tips para sacar el mayor provecho de este potente programa. Si quiere preguntar algo, no dude en contactarnos. Estamos aquí para ayudar.
Si quieres conocer otros artículos parecidos a Todos Los Trucos Para Utilizar Microsoft Word puedes visitar la categoría Office.
Deja una respuesta

¡Más Contenido!