Consejos Para Desinstalar Drivers En Windows 10
¡Hola, amigos! Si te encuentras lidiando con problemas relacionados a los drivers en Windows 10, entonces has llegado al lugar adecuado para obtener información valida sobre cómo desinstalarlos. Desinstaalar los drivers correctamente en Windows 10 no es una tarea fácil, y si no se hace de forma adecuada puede ocasionar problemas graves en el funcionamiento del sistema.
Para ayudarte a deshacerte de los drivers que tienes instalados incorrectamente, aquí hay 4 sencillos pasos que podrás seguir para desinstalarlos de forma exitosa:
- Ve al Panel de Control. Esto se puede hacer simplemente presionando la tecla de Windows + X.
- Ahora, selecciona la opción "Programas y Características", lo cual abrirá una ventana donde encontrarás una lista de programas instalados y desinstalados.
- Busca el programa o driver en la lista que tienes. Una vez localizado, haz clic derecho sobre él y selecciona "Desinstalar".
- Sigue las instrucciones que aparecerán en pantalla, y confirma la desinstalación del driver/programa.
Con estos 4 sencillos pasos podrás desinstalar los drivers de Windows 10 sin ninguna complicación. No obstante, hay que tomar en cuenta que desinstalar los drivers incorrectos también puede acarrear problemas en el sistema, por lo que antes de desinstalar algo es preferible cerciorarse que es realmente el programa o driver adecuado.
- No olvidar
- 10 Trucos de Google que debes probar ¡YA! ??? #4
- 7 TRUCOS para que tu PC quede RAPIDISIMA! ? FACIL, Rapido y SIN PROGRAMAS
- ¿Qué son los drivers?
- ¿Por qué es importante desinstalar los drivers?
- ¿Cómo se desinstala un driver en Windows 10?
- ¿Cuáles son las precauciones que hay que tomar al desinstalar un driver?
- ¿Cómo se actualiza un driver en Windows 10?
- ¿Dónde descargar drivers oficiales para Windows 10?
- Por último
- ¿Te ha gustado el articulo?
No olvidar
- Lo primero que debes hacer para desinstalar los drivers es abrir el Administrador de Dispositivos de Windows
- Para hacer esto, haz clic derecho en el Menú de Inicio y luego selecciona la opción de Administrador de Dispositivos. Además, puedes buscar "Administrador de Dispositivos" directamente en la barra de búsqueda y abrirla desde allí.
- Una vez que hayas abierto el administrador de dispositivos, tendrás que identificar la tarjeta de dispositivo o controlador a suprimir. Esto significa que si deseas desinstalar un dispositivo Bluetooth, tendrás que localizar el adaptador de Bluetooth correspondiente en la lista de Dispositivos.
- Para desinstalar el dispositivo, haz clic derecho sobre él desde la ventana del Administrador de Dispositivos y selecciona la opción Desinstalar. Una vez hecho esto, Windows te preguntará si deseas desinstalar solo el driver o el dispositivo completo.
- Acto seguido, se abrirá una ventana de confirmación donde se te pedirá que confirmes la acción. Asegúrate de marcar la casilla que dice "Eliminar todos los archivos de controladores para este dispositivo" para garantizar que todos los archivos relacionados se eliminen.
- Una vez hecho esto, haz clic en Desinstalar para completar la desinstalación. Windows borrará todos los archivos de controladores relacionados, reiniciará tu PC y listo. Ahora el driver se ha desinstalado satisfactoriamente.
Es importante recalcar que antes de desinstalar los drivers, es recomendable que crees un punto de restauración de Windows; para hacer esto, presiona la tecla de Windows + R para abrir la ventana Ejecutar y luego escribe sysdm.cpl y pulsa Enter. En la nueva ventana que se abre, selecciona la pestaña de Protección del Sistema y luego pulsa en el botón Crear. Esta acción te permitirá volver al estado original de Windows si algo sale mal durante la desinstalación de los drivers.
10 Trucos de Google que debes probar ¡YA! ??? #4
7 TRUCOS para que tu PC quede RAPIDISIMA! ? FACIL, Rapido y SIN PROGRAMAS
¿Qué son los drivers?
Los drivers son un tipo de programas o archivos informáticos que permiten al sistema operativo establecer comunicación con algunos dispositivos de hardware, como impresoras, cámaras, controladores de disco duro entre otros. Estos archivos contienen información sobre el dispositivo con el cual la computadora interactuará como también cómo hará para comunicarse con él.
Rutas y dispositivos, así como se les nombra, es la relación entre el dispositivo de hardware que se esté utilizando y el sistema completo. Los drivers son encargados de guiar a la computadora en el uso correcto del dispositivo y para esto, algunos usan los protocolos establecidos por el fabricante. Por lo tanto, los drivers actúan como intermediarios entre el dispositivo de hardware y el software de la computadora.
En cuanto a su utilidad, los drivers ayudan a permitir que los dispositivos reconozcan al sistema operativo y viceversa. Debido a ellos se mejora o se optimiza la performance y rendimiento del equipo. De igual forma, reducen la posibilidad de errores y confusión así como también facilitan el uso del hardware una vez instalados.
Mira También Cómo Descargar Y Actualizar Los Drivers De Tu PC Windows 7
Cómo Descargar Y Actualizar Los Drivers De Tu PC Windows 7Además, los drivers sirven para mantener el hardware al día, es decir, su actualización es de suma importancia para que el funcionamiento de los dispositivos sea óptimo. Esto depende también del fabricante del mismo, ya que no todos los dispositivos requieren una actualización frecuente.
Existen muchas maneras de obtener drivers, desde el sitio web oficial del fabricante hasta los CD’s de instalación que se obtienen al comprar un dispositivo nuevo, como una tarjeta gráfica, una impresora, etc. También, existen aplicaciones para la detección de drivers que podrían ser útiles para los usuarios más foráneos con este tema.
En fin, los drivers son programas muy importantes para el buen funcionamiento de los ordenadores. Siempre es recomendable que se tengan actualizados para tener un rendimiento mejor, manteniendo así la configuración inicial o las características especificas.
¿Por qué es importante desinstalar los drivers?
Desinstalar los drivers es una tarea importante que todos los usuarios de computadoras y dispositivos electrónicos deben llevar a cabo para mantener sus sistemas actualizados y funcionando de la mejor manera. Aunque muchos usuarios desconocen el verdadero valor de desinstalar los drivers, esta práctica es realmente necesaria para garantizar una buena experiencia con el equipo.
Por qué es importante desinstalar los drivers? La primera razón para desinstalar los drivers es para asegurarse de que se tenga acceso a la última versión de los mismos. Los controladores a menudo tienen errores que pueden arruinar la experiencia de usuario con el dispositivo o equipo en particular. Por ejemplo, si se tiene una impresora y el driver elegido no es compatible con el sistema, puede tener problemas para imprimir documentos. Desinstalando el driver actual y descargando la versión más reciente de este, las posibilidades de que la impresora funcione correctamente aumentan considerablemente.
Otra razón para desinstalar los drivers está ligada al uso de memoria del equipo. Los drivers a menudo se quedan en el sistema y consumen espacio, lo que puede degradar significativamente el rendimiento de la computadora. Por ejemplo, pueden provocar que la computadora se quede congelada y afectar la velocidad de la conexión a Internet. Si los usuarios desinstalan los controladores antiguos, el sistema operativo tendrá mucha menos carga y hará un mejor trabajo al procesar los datos.
Mira También Consejos Prácticos Para Actualizar Los Drivers De Tu Tarjeta Gráfica AMD
Consejos Prácticos Para Actualizar Los Drivers De Tu Tarjeta Gráfica AMDAsimismo, eliminar los drivers antiguos del equipo ayuda a disminuir el número de fallas de hardware. Estos archivos pueden sobrecargar el sistema o interferir con el funcionamiento de los dispositivos, lo que lleva a problemas como pantallas azules y reinicios aleatorios. Si los usuarios eliminan esos controladores incorrectos, disminuyen la probabilidad de que aparezcan errores y problemas.
Por último, desinstalar los drivers puede mejorar la seguridad de la computadora. Algunos controladores viejos pueden contener vulnerabilidades de seguridad que hacen que los equipos sean susceptibles a programas maliciosos. Eliminando los drivers antiguos, el usuario se asegura de tener un equipo limpio y libre de amenazas.
En definitiva, hay varias razones por las que los usuarios necesitan desinstalar los drivers. Esta práctica puede ayudar a garantizar un mejor rendimiento de la computadora, aprovechar las mejores versiones de los controladores y proteger los sistemas contra ataques maliciosos. Por eso, los usuarios de computadoras y dispositivos electrónicos deben hacer la tarea de desinstalar los drivers parte de sus rutinas de mantenimiento de los equipos.
¿Cómo se desinstala un driver en Windows 10?
Los drivers son un elemento de Windows muy importante, ya que permiten al sistema operativo controlar y comunicarse con los dispositivos utilizados en la computadora. Estos incluyen impresoras, tarjetas de red o incluso mouse. En ocasiones hay que desinstalar los drivers por diversas razones tales como, incompatibilidad de la versión y/o una falla recurrente. Aquí te explicamos cómo desinstalar un driver en Windows 10.
Lo primero que debes hacer es abrir el Administrador de dispositivos, para ello debes ir inicio > configuración > sistema > administrador de dispositivos. Una vez ahí, encontrarás todos los dispositivos instalados en la computadora y podrás identificar el dispositivo o driver que quieres desinstalar.
Ahora, haz clic derecho sobre el nombre del dispositivo elegido y en el menú desplegable selecciona “desinstalar dispositivo”. Aparecerá una ventana emergente en la que se te preguntará si quieres eliminar los archivos del conductor, marca la opción “Eliminar el software controlador para esta dispositivo (Recomendado)”.
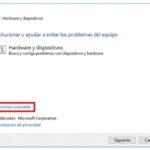 Los Pasos Necesarios Para Reparar Los Drivers De Tu PC Windows 10
Los Pasos Necesarios Para Reparar Los Drivers De Tu PC Windows 10Por último, confirma que quieres desinstalar el driver presionando “Sí”. Hecho esto, Windows comenzará a desinstalar el driver y podrás comprobarlo en el Administrador de dispositivos.
Es importante notar que en muchas ocasiones, desinstalar un driver no elimina sus archivos asociados, es decir, hay que realizar una limpieza posterior para borrar los residuos del driver. Para ello hay que buscar en la carpeta “Archivos de Programa” del usuario. Si el driver que eliminaste era uno de audio o gráfico, es recomendable reiniciar la computadora para asegurar que se completó la desinstalación exitosamente.
¿Cuáles son las precauciones que hay que tomar al desinstalar un driver?
Desinstalar un driver es un proceso sencillo, pero hay algunas precauciones que se deben tomar para asegurarse de que el dispositivo siga funcionando sin problemas. Lo primero es buscar en el sitio web del fabricante las instrucciones específicas para desinstalar el driver para su modelo concreto. Si no se encuentra ninguna instrucción específica, entonces hay que tener en cuenta los siguientes puntos:
- Asegúrate de que el dispositivo esté apagado y desconectado de la corriente antes de comenzar el proceso de desinstalación.
- Guarda una copia de seguridad de los archivos del driver que estás a punto de desinstalar. Esto te puede ayudar si el proceso saliera mal y necesites restaurarlo.
- Abre el Administrador de Dispositivos y encuentra el driver que vas a desinstalar. Comprueba que no haya ningún otro driver relacionado con el que querrás desinstalar.
- Haz clic derecho en el driver y selecciona "Desinstalar".
- Cuando el proceso de desinstalación termine, reinicia la computadora para que los cambios puedan surtir efecto.
Después de esto, recomiendo que se pruebe el dispositivo para verificar que siga funcionando correctamente. Si has seguido estos pasos correctamente, el dispositivo debería seguir funcionando bien y el driver desinstalado no volverá a instalarse. Si por el contrario el dispositivo no funciona como se esperaba, entonces hay que volver a instalar el driver anterior para restaurar la configuración.
¿Cómo se actualiza un driver en Windows 10?
Actualizar los drivers de una computadora con Windows 10, es una tarea básica que no requiere de muchos conocimientos técnicos para su realización; sin embargo, si el usuario no es muy experto en este tema, en ocasiones puede resultar difícil. Afortunadamente, Windows 10 cuenta con algunas herramientas que nos ayudan a actualizar nuestros drivers de manera sencilla y rápida. A continuación te explicamos los pasos principales para hacerlo.
1. Verifica la versión de Windows. Para actualizar los drivers es importante contar con la última versión de Windows. Si tu sistema operativo todavía se encuentra en una versión anterior, hay que realizar una actualización a la versión más reciente antes de continuar.
Mira También Descarga El Driver De Sonido Perfecto Para Tu PC Con Windows 10
Descarga El Driver De Sonido Perfecto Para Tu PC Con Windows 102. Busca los drivers. Los drivers se encuentran en la página web oficial del fabricante del equipo y/o los dispositivos a los que queremos actualizar, de esta forma podemos estar seguros de tener los controladores más actualizados y compatibles con nuestro sistema.
3. Descarga los drivers. Una vez que hayamos encontrado los drivers adecuados, lo siguiente es descargarlos. Se recomienda elegir la opción de descargar los drivers en una carpeta específica para que luego no nos sea difícil ubicarlos.
4. Instala los drivers. Si hemos descargado un archivo comprimido, tendremos que descomprimir el archivo antes de instalarlo. Posteriormente, vamos a hacer doble clic en el ejecutable para iniciar la instalación. Siguiendo las indicaciones que aparecen en pantalla, completamos el proceso de instalación.
Algunas veces, los drivers no vienen en formato ejecutable, sino en formato .inf u .inf. En estos casos, hay que seleccionar “Actualizar controlador” desde el Administrador de dispositivos, ubicando el archivo .inf que acabamos de descargar.
De cualquier forma, también podemos optar por una herramienta automática como Driver Booster. Esta aplicación escanea tu sistema para identificar los dispositivos que necesitan una actualización y descarga los drivers adecuados.
En resumen, si tenemos que actualizar algunos drivers en Windows 10 es una tarea que podemos realizar de forma manual siguiendo los pasos explicados anteriormente, o bien de forma automática con una herramienta como Driver Booster.
Esperamos haberte ayudado a actualizar tus drivers.
 Aprende Cómo Instalar Correctamente Los Drivers De Tu Tarjeta De Vídeo En Windows 7
Aprende Cómo Instalar Correctamente Los Drivers De Tu Tarjeta De Vídeo En Windows 7¿Dónde descargar drivers oficiales para Windows 10?
Si necesitas descargar los drivers oficiales para Windows 10, hay varias formas que puedes utilizar. En primer lugar, los controladores para Windows 10 están disponibles para descargar desde el sitio web de Microsoft. Para encontrarlos, solo necesitas visitar el portal de descargas de Microsoft e ingresar el nombre del dispositivo. Después de encontrar la información de controlador correspondiente al dispositivo, podrás descargarlo directamente desde el sitio web de Microsoft.
Otra forma es descargar los drivers oficiales para Windows 10 directamente desde el administrador de dispositivos del sistema operativo Windows 10. Esto se puede hacer abriendo el “Panel de control” y buscando el icono llamado “Administrador de dispositivos”. Una vez aquí, solo tienes que buscar el dispositivo en cuestión, hacer clic con el botón derecho sobre él y seleccionar la opción “Actualizar el controlador”. Luego solo debes seguir las instrucciones en pantalla para descargar el controlador correcto.
También hay otras fuentes en Internet donde podrás descargar los drivers oficiales para Windows 10. Algunos fabricantes de dispositivos tienen sus sitios web oficiales donde puedes descargarlos. Estos son una buena opción si no quieres descargar los controladores del sitio web oficial de Microsoft.
Por último, hay algunos programas de terceros que te permiten descargar todos los controladores que necesitas para tu computadora de forma rápida y fácil. Estos programas realizan un análisis exhaustivo de los dispositivos conectados a tu computadora y te ofrecen descargar automáticamente los controladores adecuados. Esta es una excelente opción si deseas ahorrar algo de tiempo al descargar los controladores.
Espero que esta información te ayude a descargar los drivers oficiales para Windows 10.
Por último
Desinstalar los drivers en Windows 10 puede ser una tarea complicada a veces. Sin embargo, esto no debe desalentar a los usuarios. Con algunos consejos simples y fáciles de seguir, cualquiera puede realizar la desinstalación con éxito.
Mira También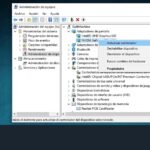 Cómo Saber Qué Driver De Audio Necesitas Para Tu PC
Cómo Saber Qué Driver De Audio Necesitas Para Tu PC1. Abra el Administrador de Dispositivos. Esta es la primera herramienta que necesita para buscar, encontrar y desinstalar los drivers en Windows 10. Esta herramienta se puede encontrar presionando las teclas Windows + X en el teclado, luego haciendo clic en la opción “Administrador de Dispositivos”.
2. Busque el driver que desea desinstalar. Una vez en el Administrador de dispositivos, busque el driver que desea desinstalar. Esto se puede hacer expandiendo las categorías y buscando el driver en cuestión.
3. Desactive el driver. Una vez que haya localizado el driver, haga clic derecho y seleccione la opción “Desactivar dispositivo”. Esto desactivará el driver.
4. Desinstale el driver. Ahora que el driver se ha desactivado, puede desinstalarlo. Para ello, haga clic derecho sobre el driver en cuestión y seleccione la opción "Desinstalar".
5. Reinicie su computadora. Una vez que el driver se haya desinstalado, reinicie su computadora para completar la desinstalación.
En resumen, desinstalar los drivers en Windows 10 puede ser una tarea sencilla si sigue los pasos indicados anteriormente. Si sigue estas instrucciones, ¡estará listo para desinstalar los drivers en poco tiempo!
¿Te ha gustado el articulo?
¡Gracias por leer este artículo! Esperamos que el contenido haya sido de su interés y utilidad para ti. Si tienes alguna duda o inquietud sobre el tema tratado, ¡no dudes en contactarnos! Estaremos encantados de poder aclararte los conceptos y resolver tus dudas. No olvides que, si el artículo te ha gustado, estaremos muy contentos de que compartas el contenido con tus amigos en las redes sociales. ¡Tú también podrás ser un experto en informática y computadoras!
Si quieres conocer otros artículos parecidos a Consejos Para Desinstalar Drivers En Windows 10 puedes visitar la categoría Drivers.
Deja una respuesta

¡Más Contenido!